Windows 10, hệ điều hành phổ biến nhất thế giới, cung cấp cho người dùng vô số tính năng và khả năng. Tuy nhiên, theo thời gian, hiệu suất của Windows 10 có thể giảm sút, dẫn đến trải nghiệm người dùng kém hơn. Ultimate Performance Windows 10 là mục tiêu mà nhiều người dùng hướng đến để khai thác tối đa sức mạnh của hệ thống. Bài viết này sẽ cung cấp hướng dẫn chi tiết, giúp bạn tối ưu hóa Windows 10 cho hiệu suất tối đa.
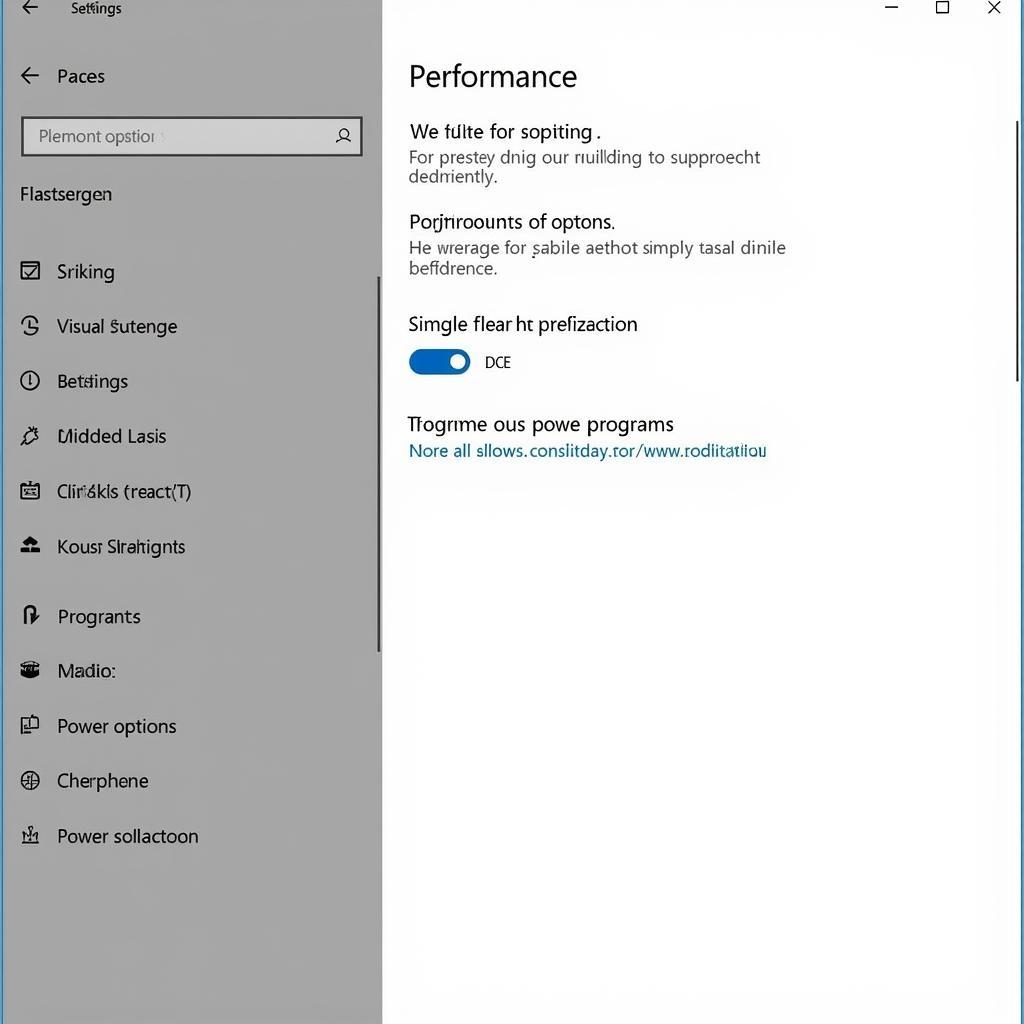 Tối ưu Windows 10
Tối ưu Windows 10
Các Yếu Tố Ảnh Hưởng Đến Hiệu Năng Windows 10
Trước khi đi vào chi tiết cách tối ưu, hãy cùng tìm hiểu các yếu tố chính có thể ảnh hưởng đến hiệu suất của Windows 10:
- Phần cứng: Bộ xử lý (CPU), bộ nhớ RAM, ổ cứng (HDD hoặc SSD) là những yếu tố phần cứng quan trọng nhất.
- Phần mềm: Hệ điều hành, trình điều khiển, ứng dụng khởi động cùng hệ thống và các chương trình chạy nền đều ảnh hưởng đến tốc độ.
- Cài đặt hệ thống: Tùy chọn năng lượng, hiệu ứng hình ảnh và các cài đặt khác có thể ảnh hưởng đến hiệu suất.
- Bảo trì: Dọn dẹp ổ đĩa, chống phân mảnh và cập nhật hệ thống thường xuyên là điều cần thiết để duy trì hiệu suất tối ưu.
Các Bước Tối Ưu Ultimate Performance Windows 10
Dưới đây là các bước chi tiết để đạt được hiệu suất tối đa cho Windows 10:
1. Nâng Cấp Phần Cứng
- Nâng cấp RAM: RAM dung lượng lớn giúp xử lý đa nhiệm mượt mà hơn. 8GB RAM là mức tối thiểu, 16GB hoặc hơn là lý tưởng cho hiệu suất cao.
- Sử dụng ổ SSD: Ổ SSD có tốc độ đọc ghi nhanh hơn nhiều so với ổ HDD truyền thống, giúp khởi động hệ thống, mở ứng dụng và truyền tải dữ liệu nhanh hơn đáng kể.
- Nâng cấp CPU: Nếu cần thiết, bạn có thể nâng cấp CPU cho hiệu năng xử lý mạnh mẽ hơn.
2. Tối Ưu Phần Mềm
- Gỡ cài đặt ứng dụng không cần thiết: Loại bỏ các ứng dụng không sử dụng để giải phóng dung lượng ổ đĩa và tài nguyên hệ thống.
- Vô hiệu hóa ứng dụng khởi động cùng hệ thống: Ngăn chặn các ứng dụng không cần thiết tự động khởi động cùng Windows để tăng tốc độ khởi động.
- Cập nhật trình điều khiển: Sử dụng các trình điều khiển mới nhất cho phần cứng của bạn để đảm bảo khả năng tương thích và hiệu suất tốt nhất.
- Chạy quét virus: Quét virus và phần mềm độc hại thường xuyên để giữ cho hệ thống của bạn luôn sạch sẽ và hoạt động hiệu quả.
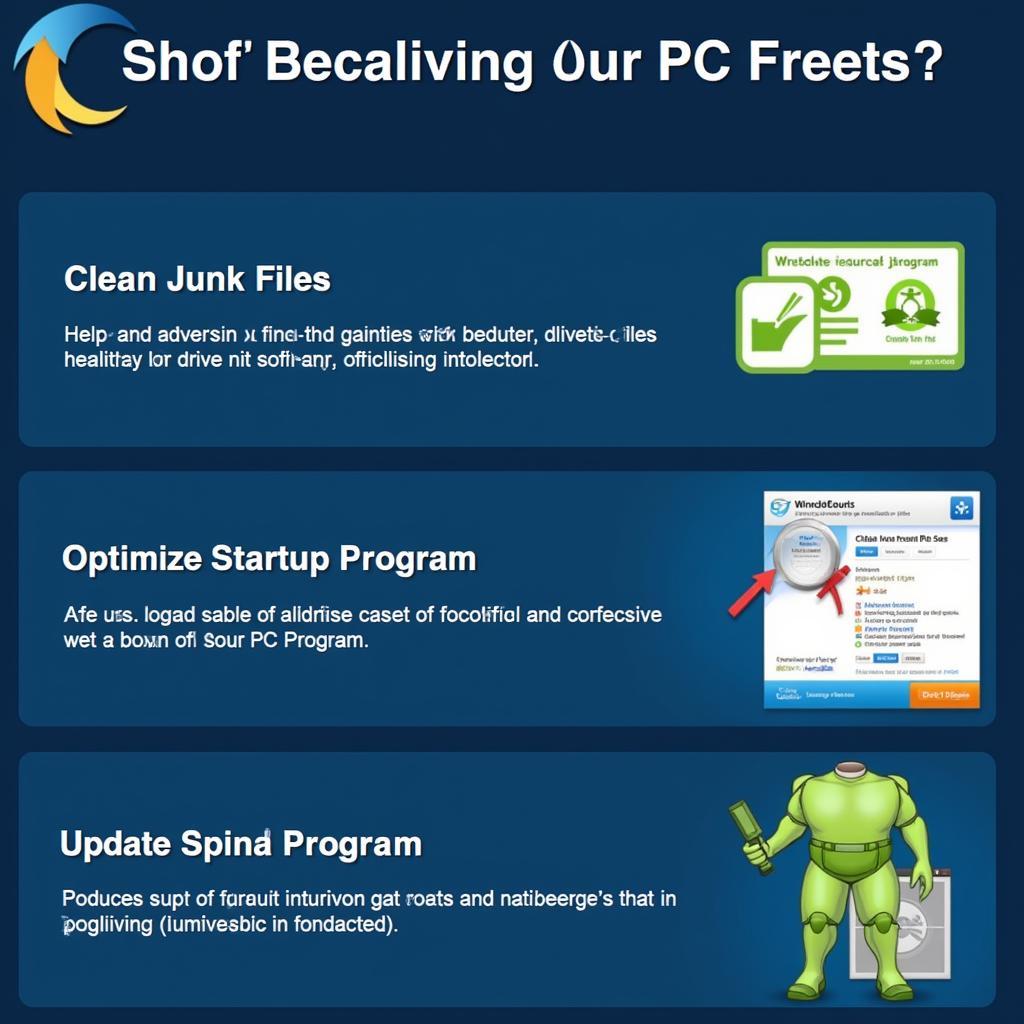 Phần mềm tối ưu Windows 10
Phần mềm tối ưu Windows 10
3. Tinh Chỉnh Cài Đặt Hệ Thống
- Chọn chế độ “Hiệu suất cao”: Trong “Tùy chọn nguồn”, chọn chế độ “Hiệu suất cao” để ưu tiên hiệu suất tối đa.
- Tắt hiệu ứng hình ảnh không cần thiết: Giảm thiểu các hiệu ứng hình ảnh động, bóng đổ và trong suốt để giải phóng tài nguyên hệ thống.
- Điều chỉnh cài đặt hiệu suất: Truy cập “Cài đặt hệ thống nâng cao” > “Hiệu suất” > “Cài đặt” và chọn “Điều chỉnh để có hiệu suất tốt nhất”.
4. Bảo Trì Hệ Thống Thường Xuyên
- Dọn dẹp ổ đĩa: Sử dụng công cụ “Dọn dẹp ổ đĩa” để loại bỏ các tệp tin rác, tệp tin tạm thời và các dữ liệu không cần thiết khác.
- Chống phân mảnh ổ cứng: Thực hiện chống phân mảnh ổ cứng thường xuyên để sắp xếp lại dữ liệu và cải thiện tốc độ truy xuất.
- Cập nhật Windows: Cài đặt các bản cập nhật Windows mới nhất để vá lỗi, cải thiện bảo mật và tăng cường hiệu suất.
Kết Luận
Áp dụng các bước tối ưu ultimate performance Windows 10 nêu trên có thể giúp bạn cải thiện đáng kể tốc độ và hiệu suất của hệ thống. Bằng cách nâng cấp phần cứng, tối ưu phần mềm, tinh chỉnh cài đặt hệ thống và bảo trì thường xuyên, bạn có thể tận hưởng trải nghiệm Windows 10 mượt mà và hiệu quả hơn bao giờ hết.
Câu Hỏi Thường Gặp
1. Nâng cấp RAM có thực sự cải thiện hiệu suất?
Có, RAM dung lượng lớn giúp xử lý đa nhiệm mượt mà hơn, đặc biệt khi sử dụng nhiều ứng dụng cùng lúc.
2. Ổ SSD có đáng để đầu tư?
Có, ổ SSD mang lại tốc độ đọc ghi vượt trội so với ổ HDD, giúp cải thiện đáng kể tốc độ khởi động, mở ứng dụng và truyền tải dữ liệu.
3. Làm cách nào để vô hiệu hóa ứng dụng khởi động cùng hệ thống?
Bạn có thể quản lý ứng dụng khởi động trong Task Manager (Ctrl + Shift + Esc) > tab “Startup”.
4. Tôi có nên tắt tất cả hiệu ứng hình ảnh không?
Bạn có thể tắt các hiệu ứng không cần thiết, nhưng giữ lại một số hiệu ứng bạn thích để duy trì giao diện trực quan.
5. Bao lâu thì nên bảo trì hệ thống một lần?
Nên dọn dẹp ổ đĩa và chống phân mảnh ổ cứng ít nhất mỗi tháng một lần, và cập nhật Windows thường xuyên khi có bản cập nhật mới.
Bạn cần hỗ trợ?
Liên hệ với chúng tôi:
- Số Điện Thoại: 0372991234
- Email: [email protected]
- Địa chỉ: 212 Hàm Nghi, Hà Nội
Đội ngũ chăm sóc khách hàng của chúng tôi luôn sẵn sàng hỗ trợ bạn 24/7.
