Quảng cáo trên Windows 10 có thể gây phiền nhiễu và làm giảm hiệu suất làm việc. Bài viết này sẽ hướng dẫn bạn cách Tắt Quảng Cáo Trên Win 10 một cách triệt để và hiệu quả, giúp bạn có trải nghiệm máy tính mượt mà hơn. Bạn sẽ tìm thấy các phương pháp từ đơn giản đến nâng cao, phù hợp với mọi trình độ người dùng. Tìm hiểu ngay để tận hưởng một hệ điều hành Windows 10 sạch sẽ và không quảng cáo.
Các Cách Tắt Quảng Cáo Trên Win 10
Windows 10 hiển thị quảng cáo ở nhiều nơi, từ menu Start đến ứng dụng cài đặt. Dưới đây là tổng hợp các cách tắt quảng cáo, giúp bạn kiểm soát hoàn toàn trải nghiệm của mình.
Tắt Quảng Cáo Trong Menu Start
Menu Start thường xuyên hiển thị quảng cáo ứng dụng. Để tắt chúng, hãy làm theo các bước sau:
- Mở Settings (Cài đặt).
- Chọn Personalization (Cá nhân hóa).
- Click vào Start.
- Tắt tùy chọn Show suggestions occasionally in Start (Hiển thị đề xuất đôi khi trong Start).
Việc này sẽ ngăn Windows 10 đề xuất các ứng dụng bạn có thể không cần.
Tắt Quảng Cáo Trên Màn Hình Khóa
Màn hình khóa cũng là nơi quảng cáo thường xuất hiện. Để loại bỏ chúng:
- Mở Settings.
- Chọn Personalization.
- Click vào Lock screen (Màn hình khóa).
- Trong mục Background, chọn Picture hoặc Slideshow thay vì Windows spotlight.
Nếu bạn đang gặp vấn đề về hiệu suất, hãy tham khảo bài viết về CPU lúc nào cũng 100.
Vô Hiệu Hóa Quảng Cáo Trong Ứng Dụng
Nhiều ứng dụng mặc định của Windows 10 cũng chứa quảng cáo. Dưới đây là cách tắt chúng:
- Ứng dụng News: Trong cài đặt của ứng dụng News, tắt tùy chọn nhận thông báo và đề xuất.
- Ứng dụng Solitaire: Mua phiên bản trả phí để loại bỏ quảng cáo.
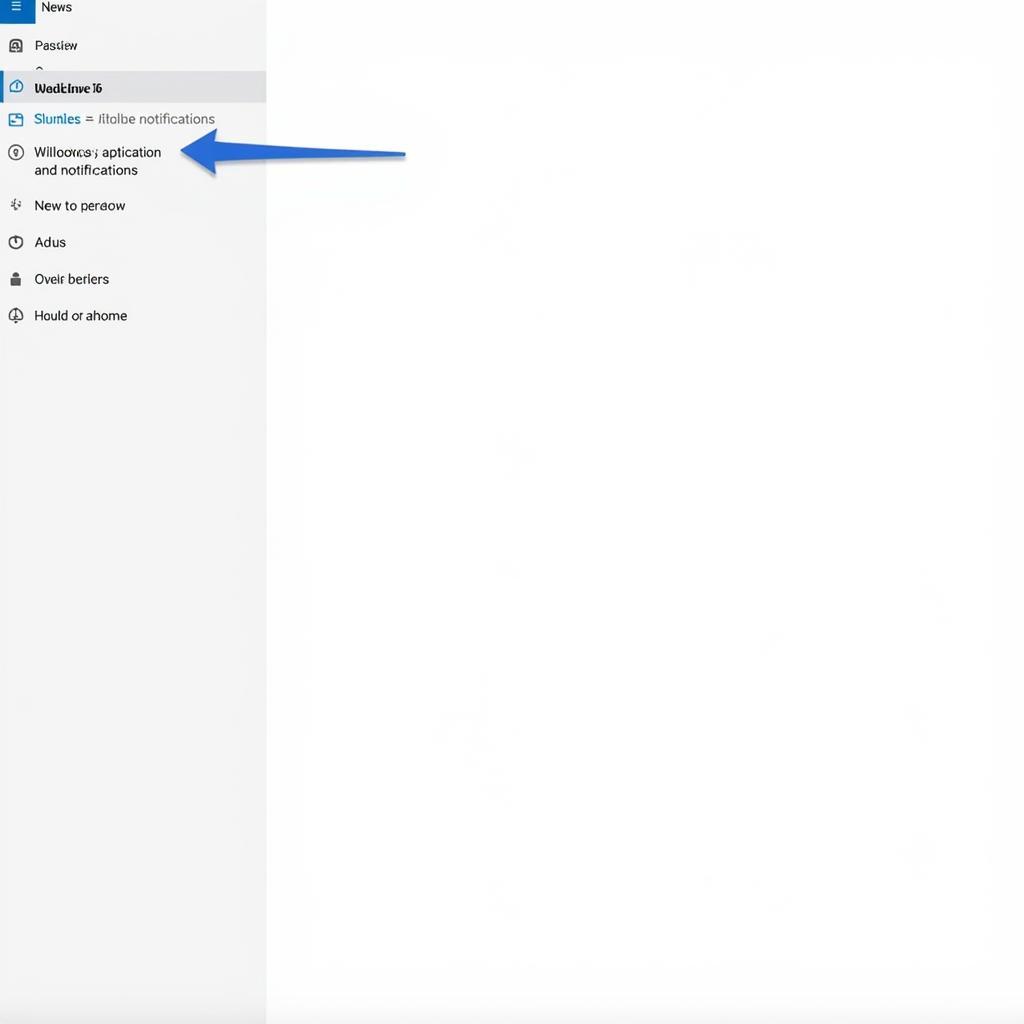 Vô Hiệu Hóa Quảng Cáo Ứng Dụng Windows 10
Vô Hiệu Hóa Quảng Cáo Ứng Dụng Windows 10
Sử Dụng Trình Chặn Quảng Cáo Của Bên Thứ Ba
Bạn có thể sử dụng các trình chặn quảng cáo như AdBlock hoặc uBlock Origin trên trình duyệt web để chặn quảng cáo hiệu quả hơn.
Đối với những người dùng muốn tối ưu hiệu suất Windows 10, bài viết về high performance windows 10 sẽ cung cấp những thông tin hữu ích.
Tắt Quảng Cáo Qua Registry Editor (Nâng Cao)
Nếu bạn là người dùng có kinh nghiệm, bạn có thể tắt quảng cáo thông qua Registry Editor. Lưu ý: Thao tác không đúng trong Registry Editor có thể gây ảnh hưởng đến hệ thống. Hãy sao lưu registry trước khi thực hiện.
Các Bước Thực Hiện
- Nhấn Windows + R, gõ regedit và nhấn Enter.
- Điều hướng đến khóa:
HKEY_LOCAL_MACHINESOFTWAREPoliciesMicrosoftWindowsWindowsUpdate. - Tạo một giá trị DWORD mới với tên DisableOSUpgrade và đặt giá trị là 1.
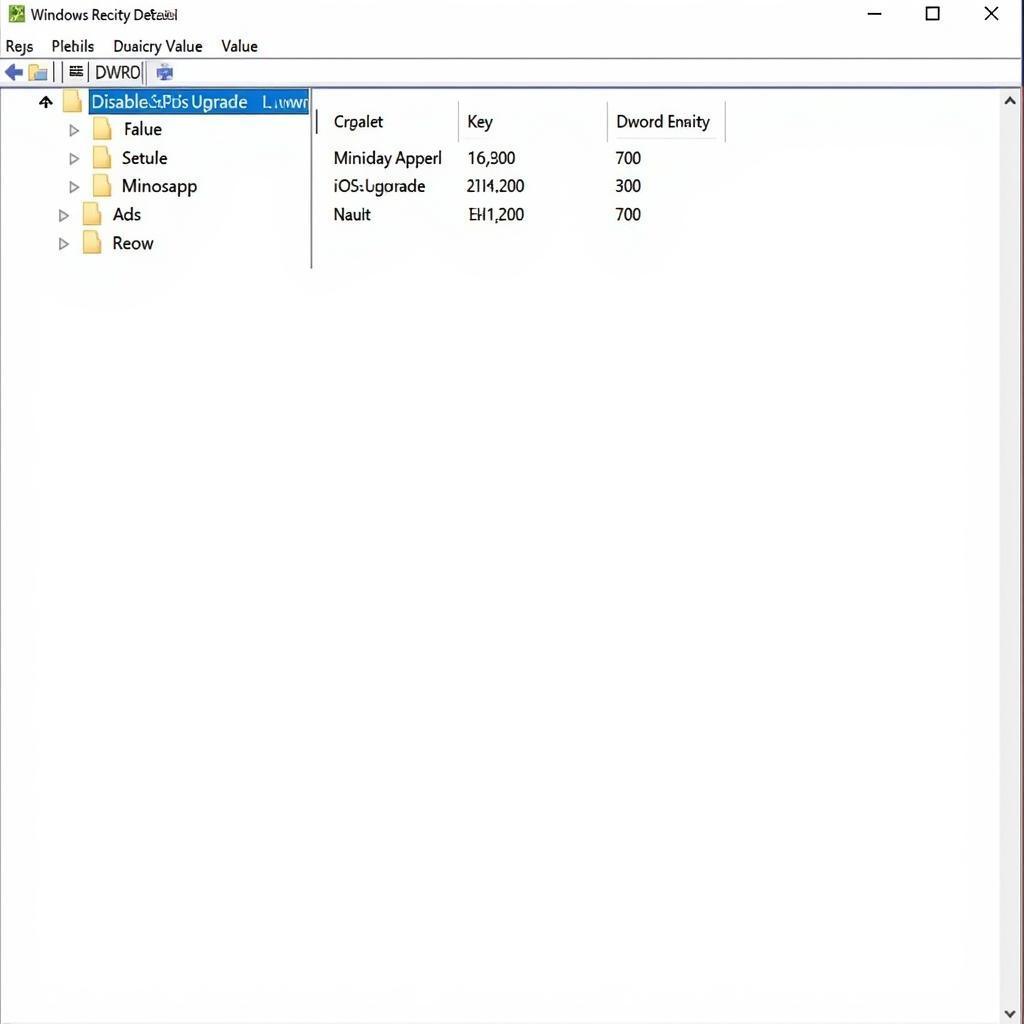 Tắt Quảng Cáo Registry Editor Windows 10
Tắt Quảng Cáo Registry Editor Windows 10
Bạn có thể tìm hiểu thêm về việc sửa lỗi file host tại lỗi không sửa được file host.
Kết Luận
Tắt quảng cáo trên Win 10 giúp bạn có một trải nghiệm làm việc và giải trí thoải mái hơn. Hy vọng bài viết này đã cung cấp cho bạn những thông tin hữu ích để tắt quảng cáo trên Win 10 một cách hiệu quả.
FAQ
- Tại sao Windows 10 lại hiển thị quảng cáo?
- Tắt quảng cáo có ảnh hưởng đến hiệu suất máy tính không?
- Có cách nào để chặn tất cả quảng cáo trên Windows 10 không?
- Tôi có cần sử dụng phần mềm bên thứ ba để tắt quảng cáo không?
- Việc tắt quảng cáo có vi phạm điều khoản sử dụng của Microsoft không?
- Làm thế nào để khôi phục lại quảng cáo nếu tôi muốn?
- Tôi có thể tùy chỉnh loại quảng cáo hiển thị trên Windows 10 không?
Mô tả các tình huống thường gặp câu hỏi
Người dùng thường gặp các vấn đề như quảng cáo xuất hiện quá nhiều, quảng cáo không phù hợp hoặc gây phiền nhiễu khi làm việc. Bài viết này đã giải quyết những vấn đề đó bằng cách cung cấp các phương pháp tắt quảng cáo hiệu quả.
Gợi ý các câu hỏi khác, bài viết khác có trong web.
Bạn có thể quan tâm đến các bài viết về phần mềm gọi điện thoại trên máy tính hoặc Game of Thrones season 1 phimmoi.
