Tạo Brush Trong Photoshop là một kỹ thuật vô cùng hữu dụng, cho phép bạn cá nhân hóa trải nghiệm thiết kế và tạo ra những hiệu ứng độc đáo cho tác phẩm. Bài viết này sẽ hướng dẫn bạn cách tạo brush trong Photoshop từ cơ bản đến nâng cao, giúp bạn khai phá tối đa tiềm năng sáng tạo của mình.
Những Điều Cần Biết Trước Khi Tạo Brush
Trước khi bắt tay vào tạo brush, hãy cùng tìm hiểu một số khái niệm cơ bản:
- Brush là gì?: Brush trong Photoshop giống như một cây cọ vẽ kỹ thuật số, cho phép bạn tạo ra các nét vẽ với hình dạng, kích thước, độ đậm nhạt và họa tiết khác nhau.
- Brush Preset: Là bộ sưu tập các thiết lập brush được lưu trữ sẵn, bạn có thể sử dụng trực tiếp hoặc tùy chỉnh theo ý muốn.
- Brush Panel: Bảng điều khiển cho phép bạn quản lý, chỉnh sửa và tạo mới brush.
Hướng Dẫn Tạo Brush Photoshop Đơn Giản
Để tạo brush trong Photoshop, bạn có thể làm theo các bước sau:
-
Mở Photoshop và tạo một file mới: Bạn có thể chọn kích thước tùy ý cho file mới này, nhưng nên sử dụng kích thước nhỏ để dễ dàng tạo hình cho brush.
-
Chọn công cụ Brush Tool: Bạn có thể tìm thấy công cụ này trên thanh công cụ bên trái hoặc nhấn phím tắt “B”.
-
Tạo hình dạng cho brush: Bạn có thể sử dụng bất kỳ công cụ vẽ nào trong Photoshop để tạo hình dạng cho brush, ví dụ như Brush Tool, Pencil Tool, Shape Tool,… Hãy thỏa sức sáng tạo với các hình dạng độc đáo như hình học, hoa văn, chữ viết,…
-
Chuyển đổi hình dạng thành brush: Sau khi đã tạo hình dạng ưng ý, bạn vào menu Edit > Define Brush Preset….
-
Đặt tên cho brush và lưu lại: Một hộp thoại hiện ra cho phép bạn đặt tên cho brush mới. Nhập tên bạn muốn và nhấn “OK” để lưu brush vào bộ sưu tập Brush Preset.
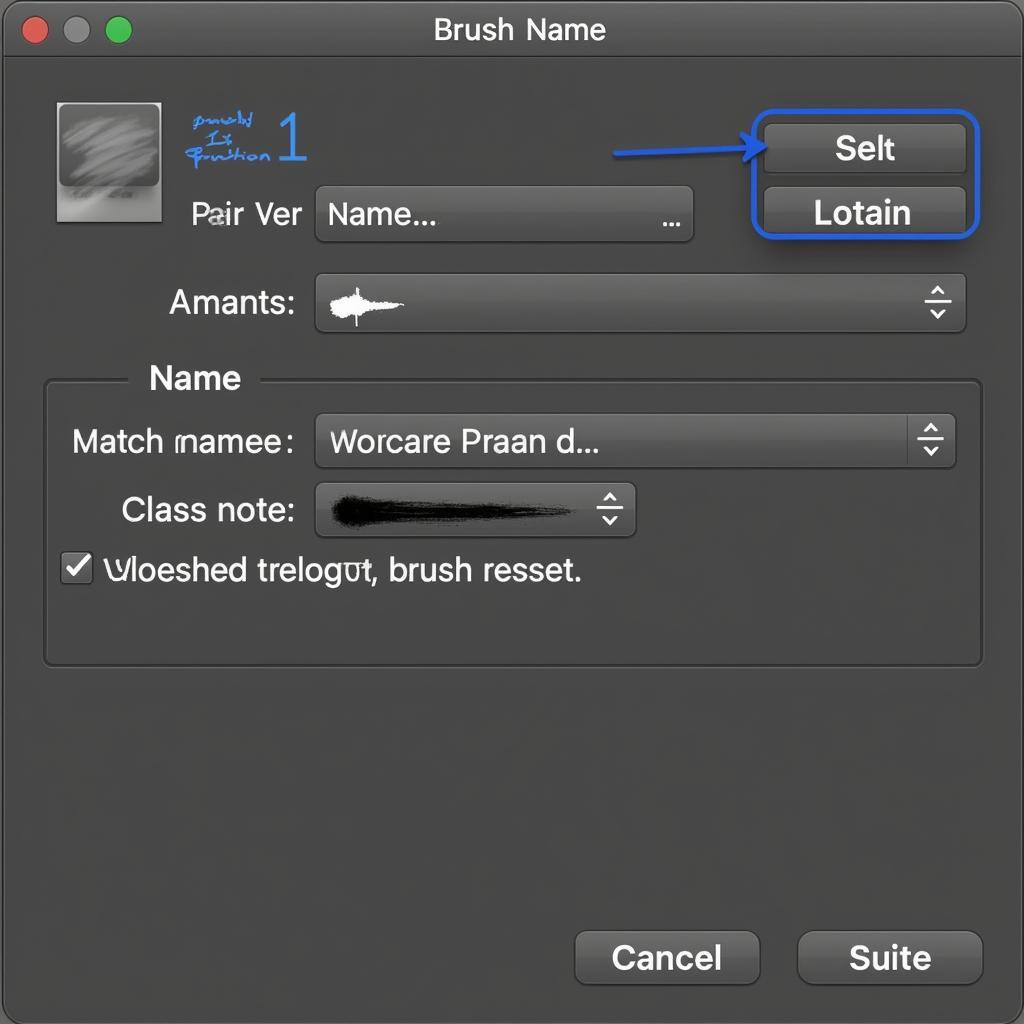 Lưu Brush Mới Tạo
Lưu Brush Mới Tạo
Tùy Chỉnh Brush Photoshop Nâng Cao
Sau khi đã tạo được brush cơ bản, bạn có thể tùy chỉnh thêm nhiều thuộc tính khác để tạo ra những hiệu ứng độc đáo hơn:
- Brush Tip Shape: Thay đổi hình dạng, kích thước, góc xoay, khoảng cách giữa các nét vẽ,…
- Shape Dynamics: Tạo sự biến đổi ngẫu nhiên cho hình dạng, kích thước, góc xoay của brush trong quá trình vẽ.
- Scattering: Tạo hiệu ứng phân tán cho brush, cho phép bạn rải các nét vẽ ngẫu nhiên.
- Texture: Thêm họa tiết cho brush, ví dụ như họa tiết vải, giấy, kim loại,…
- Dual Brush: Kết hợp hai brush khác nhau để tạo ra hiệu ứng chồng lớp độc đáo.
- Color Dynamics: Tạo sự biến đổi màu sắc ngẫu nhiên cho brush.
Mẹo Tạo Brush Photoshop Ấn Tượng
Để tạo ra những brush Photoshop ấn tượng, bạn có thể tham khảo một số mẹo sau:
- Tham khảo các bộ brush miễn phí hoặc trả phí: Có rất nhiều website cung cấp brush Photoshop miễn phí hoặc trả phí với chất lượng cao, giúp bạn tiết kiệm thời gian và công sức.
- Kết hợp nhiều kỹ thuật: Đừng ngại thử nghiệm kết hợp nhiều kỹ thuật tạo brush khác nhau để tạo ra hiệu ứng độc đáo cho riêng mình.
- Luyện tập thường xuyên: Cách tốt nhất để thành thạo kỹ thuật tạo brush là luyện tập thường xuyên. Hãy thử tạo ra nhiều loại brush khác nhau và áp dụng vào các tác phẩm thiết kế của bạn.
Kết Luận
Tạo brush trong Photoshop là một kỹ thuật thú vị và hữu ích, giúp bạn nâng cao khả năng sáng tạo và tạo ra những tác phẩm thiết kế độc đáo. Hy vọng bài viết này đã cung cấp cho bạn những kiến thức bổ ích về cách tạo brush trong Photoshop. Chúc bạn thành công!
FAQs
Làm thế nào để cài đặt brush Photoshop đã tải về?
Để cài đặt brush Photoshop đã tải về, bạn chỉ cần giải nén file tải về (nếu có) và nhấp đúp vào file .abr. Bộ brush sẽ tự động được thêm vào Photoshop.
Tôi có thể chia sẻ brush Photoshop do mình tạo ra không?
Có, bạn hoàn toàn có thể chia sẻ brush Photoshop do mình tạo ra với người khác.
Làm cách nào để xóa brush Photoshop không mong muốn?
Để xóa brush Photoshop không mong muốn, bạn chỉ cần chọn brush đó trong bảng Brush Preset và click vào biểu tượng thùng rác.
Ngoài việc tạo brush từ đầu, tôi có thể tạo brush từ hình ảnh có sẵn không?
Có, bạn hoàn toàn có thể tạo brush từ hình ảnh có sẵn bằng cách sử dụng công cụ Magic Wand Tool hoặc Quick Selection Tool để chọn vùng hình ảnh muốn tạo brush.
Có tài liệu nào hướng dẫn chi tiết hơn về cách tạo brush trong Photoshop không?
Có rất nhiều tài liệu trực tuyến và sách hướng dẫn chi tiết hơn về cách tạo brush trong Photoshop. Bạn có thể tìm kiếm trên Google hoặc YouTube với từ khóa “Photoshop brush tutorial”.
Bạn có thể tìm hiểu thêm về các kỹ thuật Photoshop khác tại:
- Hiện vòng tròn brush trong Photoshop
- Cách tạo hiệu ứng nước trong Photoshop
- Viết chữ lên cát bằng Photoshop
- Cách chỉnh brush trong Photoshop
- Cách làm poster phim bằng Photoshop
Cần hỗ trợ?
Hãy liên hệ Số Điện Thoại: 0372991234, Email: [email protected] Hoặc đến địa chỉ: 212 Hàm Nghi, Hà Nội. Chúng tôi có đội ngũ chăm sóc khách hàng 24/7.
