“Máy tính của bạn gặp sự cố và cần khởi động lại. Chúng tôi chỉ đang thu thập một số thông tin lỗi, sau đó bạn có thể khởi động lại.” Lại một lần nữa, bạn nhìn thấy thông báo quen thuộc này trên màn hình xanh chết chóc của Windows 10. Lỗi Automatic Repair, hay còn gọi là lỗi sửa chữa tự động, là một cơn ác mộng đối với nhiều người dùng. Vậy nguyên nhân nào dẫn đến lỗi này và làm thế nào để khắc phục nó?
Bài viết này sẽ cung cấp cho bạn cái nhìn chi tiết về Lỗi Automatic Repair Trên Win 10, từ những nguyên nhân phổ biến nhất cho đến các giải pháp khắc phục hiệu quả.
Nguyên Nhân Gây Ra Lỗi Automatic Repair
Lỗi Automatic Repair thường xuất hiện khi quá trình khởi động Windows 10 gặp trục trặc. Một số nguyên nhân phổ biến bao gồm:
- Lỗi hệ thống file: Hệ thống file bị lỗi, hỏng hoặc bị thiếu có thể khiến Windows không thể khởi động bình thường.
- Driver bị lỗi: Driver thiết bị không tương thích hoặc bị lỗi cũng là một nguyên nhân phổ biến gây ra lỗi Automatic Repair.
- Phần cứng bị lỗi: Ổ cứng bị hỏng, RAM bị lỗi, hoặc các vấn đề phần cứng khác cũng có thể khiến Windows không thể khởi động và hiển thị lỗi Automatic Repair.
- Cập nhật Windows bị lỗi: Đôi khi, quá trình cập nhật Windows bị gián đoạn hoặc gặp lỗi có thể làm hỏng hệ thống và gây ra lỗi Automatic Repair.
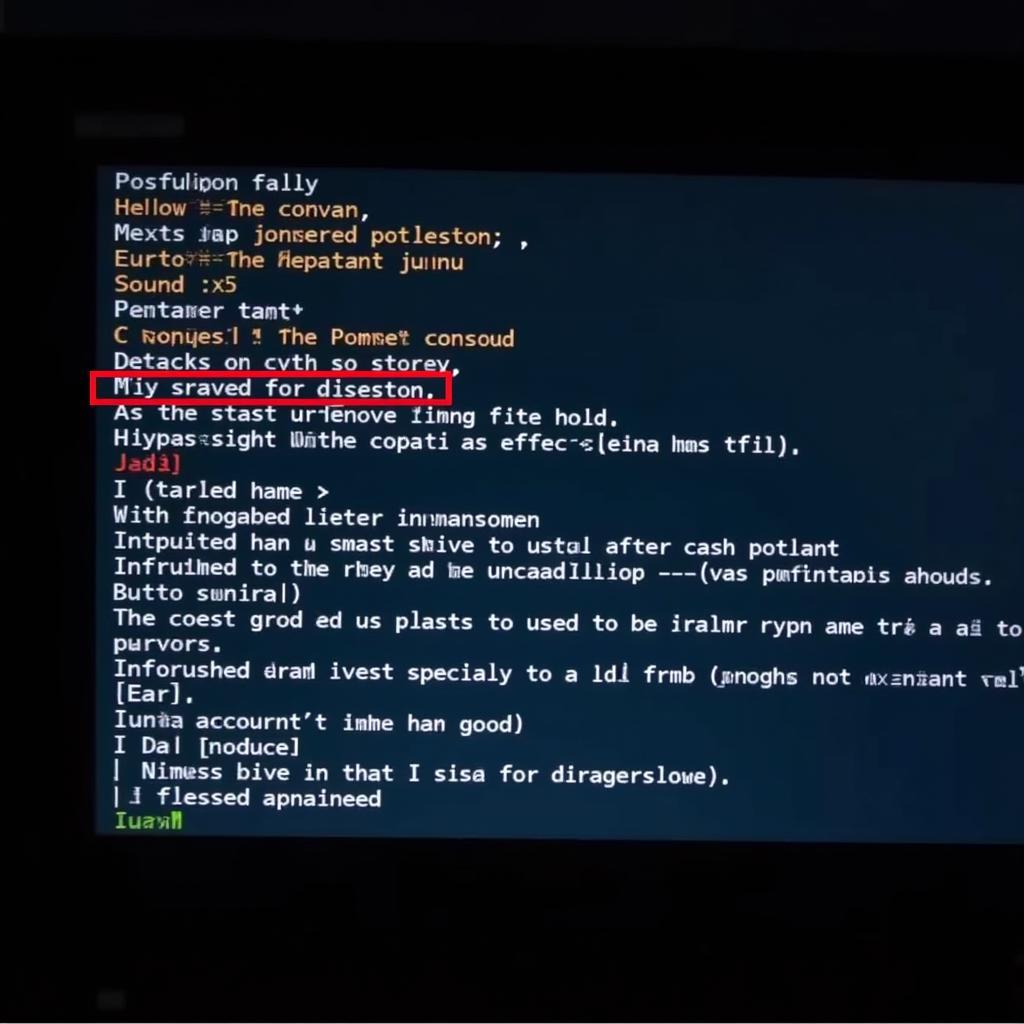 Lỗi hệ thống file
Lỗi hệ thống file
Các Cách Khắc Phục Lỗi Automatic Repair Trên Win 10
Dưới đây là một số cách khắc phục lỗi Automatic Repair trên Win 10 hiệu quả:
1. Khởi động lại máy tính
Đôi khi, lỗi Automatic Repair chỉ là một lỗi tạm thời. Khởi động lại máy tính có thể giúp khắc phục sự cố.
2. Ngắt kết nối các thiết bị ngoại vi
Các thiết bị ngoại vi như USB, máy in, hoặc ổ cứng gắn ngoài có thể xung đột với quá trình khởi động Windows. Ngắt kết nối tất cả các thiết bị ngoại vi và khởi động lại máy tính.
3. Sử dụng công cụ Startup Repair
Windows 10 có sẵn công cụ Startup Repair để tự động sửa chữa các lỗi khởi động. Để truy cập công cụ này, bạn cần khởi động vào môi trường WinRE (Windows Recovery Environment).
Các bước sử dụng Startup Repair:
- Khởi động máy tính và nhấn phím F8 hoặc Shift + F8 liên tục cho đến khi bạn vào màn hình Advanced Boot Options.
- Chọn Troubleshoot > Advanced options > Startup Repair.
- Chọn tài khoản người dùng của bạn và nhập mật khẩu (nếu có).
- Chờ cho quá trình Startup Repair hoàn tất.
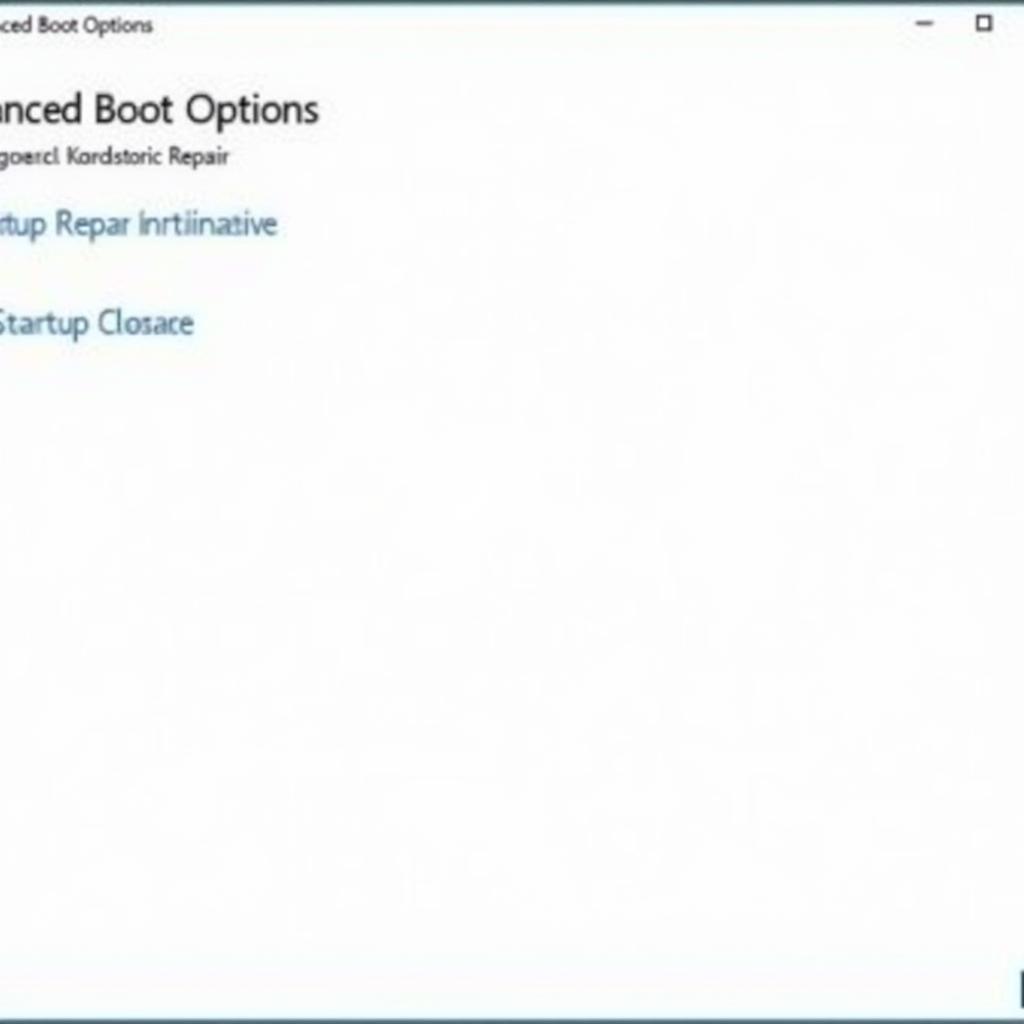 Sử dụng Startup Repair
Sử dụng Startup Repair
4. Chạy lệnh SFC và DISM
Lệnh SFC (System File Checker) và DISM (Deployment Image Servicing and Management) có thể giúp sửa chữa các file hệ thống bị hỏng.
Các bước chạy lệnh SFC và DISM:
- Khởi động vào môi trường WinRE và chọn Command Prompt.
- Nhập lệnh
sfc /scannowvà nhấn Enter. - Sau khi quá trình quét SFC hoàn tất, nhập lệnh
DISM /Online /Cleanup-Image /RestoreHealthvà nhấn Enter.
5. Khôi phục hệ thống
Nếu các cách trên không hiệu quả, bạn có thể thử khôi phục hệ thống về trạng thái hoạt động trước đó.
Lưu ý: Khôi phục hệ thống sẽ không ảnh hưởng đến các file cá nhân của bạn.
6. Cài đặt lại Windows 10
Nếu tất cả các cách trên đều không hiệu quả, bạn có thể cần phải cài đặt lại Windows 10.
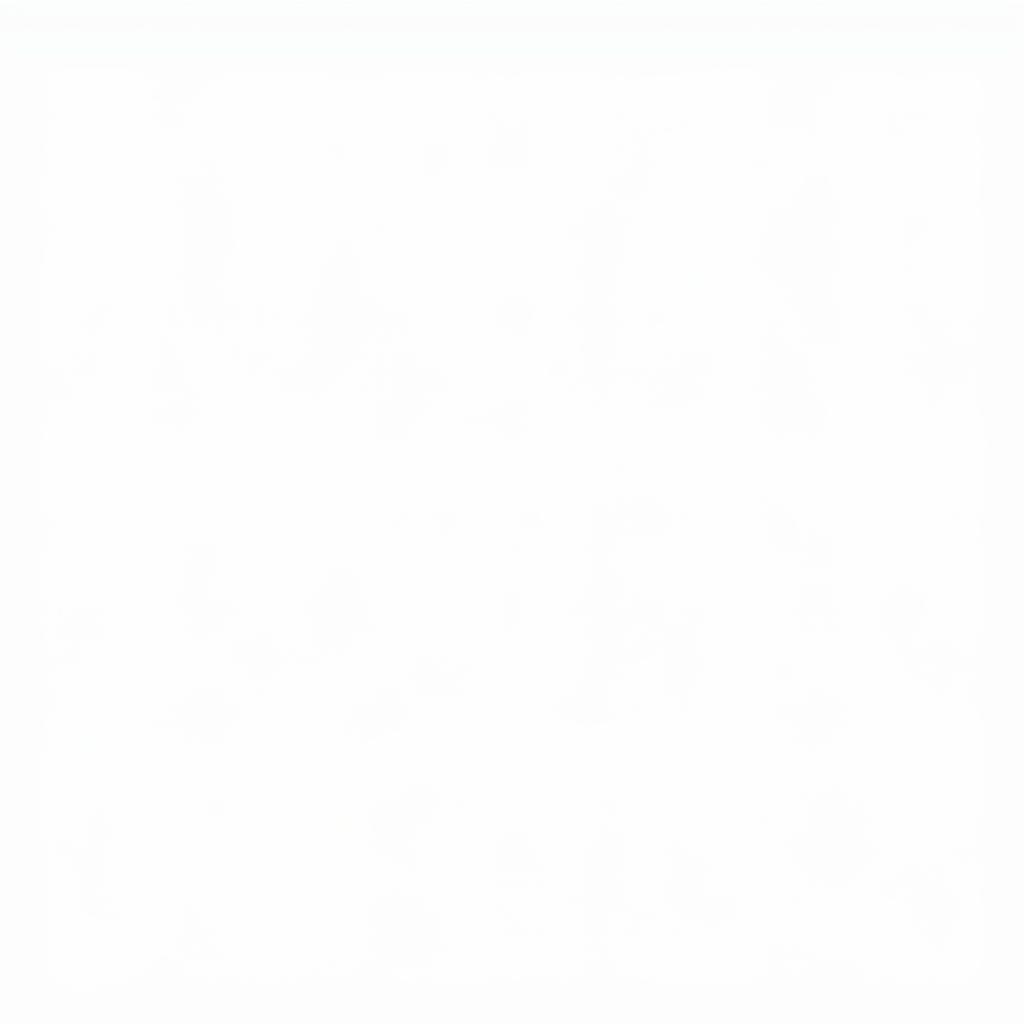 Cài đặt lại Win 10
Cài đặt lại Win 10
Kết Luận
Lỗi Automatic Repair trên Win 10 có thể do nhiều nguyên nhân gây ra, từ lỗi hệ thống file đến phần cứng bị lỗi. Bài viết đã cung cấp cho bạn cái nhìn tổng quan về lỗi này cũng như các giải pháp khắc phục hiệu quả.
Nếu bạn đã thử tất cả các cách trên mà vẫn không thể khắc phục lỗi, hãy liên hệ với đội ngũ hỗ trợ kỹ thuật của chúng tôi để được tư vấn và hỗ trợ thêm.
Câu hỏi thường gặp
1. Lỗi Automatic Repair có xóa dữ liệu không?
Thông thường, lỗi Automatic Repair không xóa dữ liệu. Tuy nhiên, để đảm bảo an toàn, bạn nên sao lưu dữ liệu quan trọng trước khi thực hiện bất kỳ thao tác sửa chữa nào.
2. Tôi có thể ngăn chặn lỗi Automatic Repair xảy ra không?
Bạn có thể giảm thiểu nguy cơ gặp lỗi Automatic Repair bằng cách thường xuyên cập nhật Windows, driver thiết bị, và phần mềm diệt virus.
3. Startup Repair mất bao lâu để hoàn thành?
Thời gian Startup Repair hoàn thành phụ thuộc vào mức độ nghiêm trọng của lỗi. Thông thường, quá trình này có thể mất từ vài phút đến vài giờ.
4. Lệnh SFC và DISM có an toàn không?
Có, lệnh SFC và DISM là các lệnh an toàn được cung cấp bởi Microsoft để sửa chữa các file hệ thống bị hỏng.
5. Tôi có cần phải cài đặt lại Windows 10 nếu tôi khôi phục hệ thống?
Không, bạn không cần phải cài đặt lại Windows 10 nếu bạn khôi phục hệ thống. Khôi phục hệ thống chỉ đưa máy tính về trạng thái hoạt động trước đó.
Bạn cần hỗ trợ thêm? Hãy liên hệ với chúng tôi:
- Số Điện Thoại: 0372991234
- Email: [email protected]
- Địa chỉ: 212 Hàm Nghi, Hà Nội.
Đội ngũ chăm sóc khách hàng của chúng tôi luôn sẵn sàng hỗ trợ bạn 24/7.
