Lỗi Alt Tab, một vấn đề quen thuộc với người dùng Windows, gây khó khăn trong việc chuyển đổi giữa các ứng dụng đang mở. Bài viết này sẽ đi sâu vào tìm hiểu nguyên nhân và cách khắc phục hiệu quả lỗi Alt Tab, giúp bạn tối ưu hóa trải nghiệm làm việc trên máy tính.
Alt Tab là gì và tại sao nó lại quan trọng?
Alt Tab là một tổ hợp phím tắt trên hệ điều hành Windows, cho phép người dùng chuyển đổi nhanh chóng giữa các cửa sổ ứng dụng đang mở. Thao tác đơn giản này giúp tiết kiệm thời gian, nâng cao hiệu suất làm việc đa nhiệm trên máy tính.
Nguyên nhân gây ra lỗi Alt Tab
Lỗi Alt Tab có thể xuất phát từ nhiều nguyên nhân khác nhau, từ lỗi phần mềm đến xung đột phần cứng. Dưới đây là một số nguyên nhân phổ biến:
- Xung đột phần mềm: Các ứng dụng chạy ngầm, phần mềm diệt virus, hoặc driver lỗi thời có thể gây xung đột với chức năng Alt Tab.
- Lỗi hệ thống: Hệ điều hành Windows gặp lỗi, file hệ thống bị hỏng cũng có thể là nguyên nhân khiến Alt Tab không hoạt động.
- Lỗi phần cứng: Trong một số trường hợp hiếm gặp, lỗi phần cứng như RAM hoặc bàn phím bị lỗi cũng có thể ảnh hưởng đến chức năng Alt Tab.
Cách khắc phục lỗi Alt Tab
Dưới đây là một số cách khắc phục lỗi Alt Tab hiệu quả mà bạn có thể thử:
1. Khởi động lại máy tính
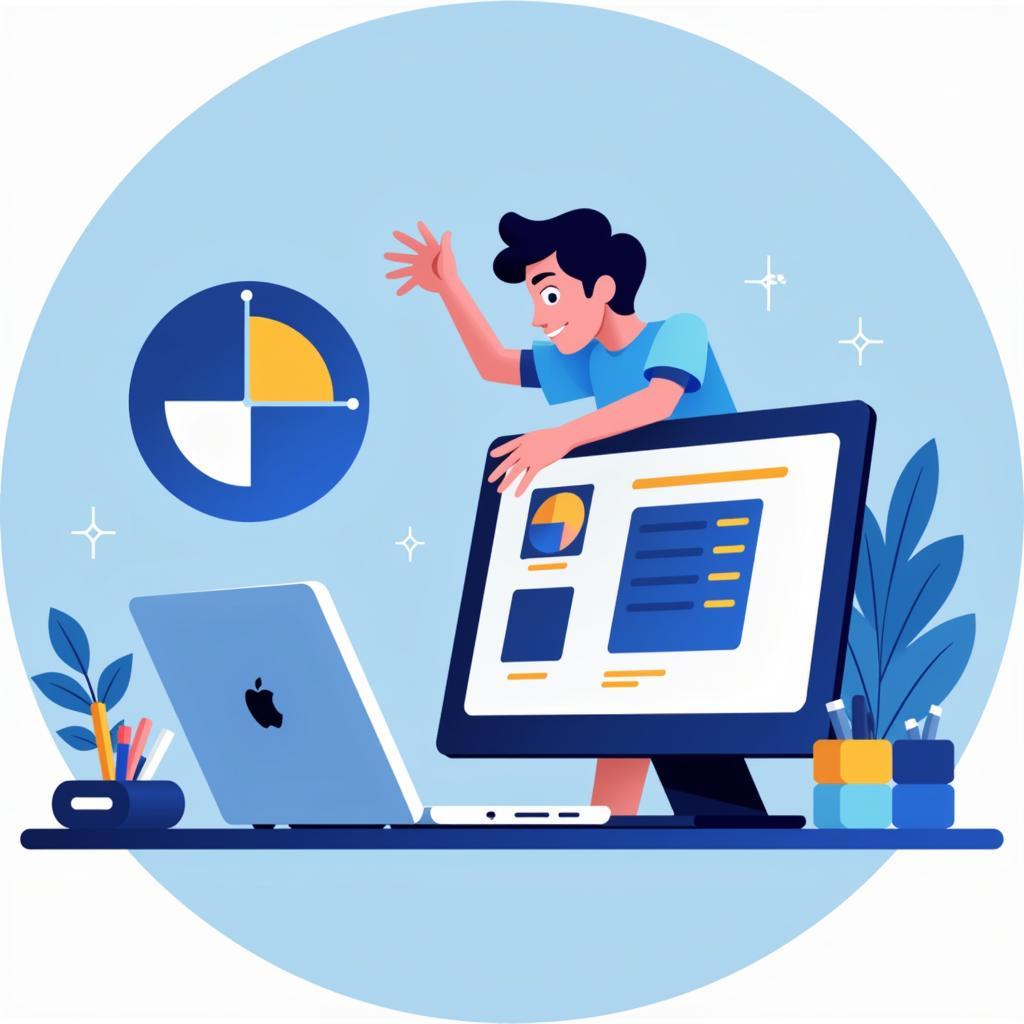 Khởi động lại máy tính
Khởi động lại máy tính
Đôi khi, lỗi Alt Tab chỉ là một lỗi tạm thời và có thể được giải quyết bằng cách khởi động lại máy tính.
2. Kiểm tra Task Manager
Mở Task Manager (Ctrl + Shift + Esc) để kiểm tra xem có ứng dụng nào đang chiếm dụng quá nhiều tài nguyên hệ thống hay không. Nếu có, hãy đóng ứng dụng đó và thử sử dụng Alt Tab lại.
3. Cập nhật Windows và Driver
Đảm bảo hệ điều hành Windows và driver của bạn được cập nhật lên phiên bản mới nhất. Các bản cập nhật thường chứa các bản sửa lỗi cho các vấn đề đã biết, bao gồm cả lỗi Alt Tab.
4. Chạy System File Checker (SFC)
SFC là một công cụ tích hợp sẵn trong Windows, cho phép quét và sửa chữa các tệp hệ thống bị hỏng.
Để chạy SFC:
- Mở Command Prompt (CMD) với quyền Administrator.
- Gõ lệnh
sfc /scannowvà nhấn Enter. - Chờ quá trình quét và sửa chữa hoàn tất.
5. Tắt Game Mode và Fullscreen Optimizations
Game Mode và Fullscreen Optimizations là các tính năng được thiết kế để cải thiện hiệu suất chơi game, nhưng chúng cũng có thể gây ra lỗi Alt Tab.
Để tắt Game Mode và Fullscreen Optimizations:
- Mở Settings > Gaming > Game Mode.
- Tắt chế độ Game Mode.
- Chọn tab Graphics Settings.
- Tìm và tắt Fullscreen Optimizations cho các ứng dụng gặp lỗi Alt Tab.
6. Gỡ cài đặt phần mềm gần đây
Nếu lỗi Alt Tab bắt đầu xuất hiện sau khi bạn cài đặt một phần mềm mới, hãy thử gỡ cài đặt phần mềm đó để xem có giải quyết được vấn đề hay không.
7. Khôi phục hệ thống
Nếu bạn đã thử tất cả các cách trên mà lỗi Alt Tab vẫn tiếp diễn, bạn có thể thử khôi phục hệ thống về một thời điểm trước đó khi chức năng Alt Tab hoạt động bình thường.
Lỗi Alt Tab ảnh hưởng đến hiệu suất làm việc như thế nào?
Lỗi Alt Tab gây khó khăn cho người dùng khi chuyển đổi giữa các ứng dụng, làm gián đoạn luồng công việc và giảm năng suất. Việc không thể sử dụng Alt Tab hiệu quả khiến người dùng mất thời gian, ảnh hưởng đến hiệu quả công việc.
Mẹo sử dụng Alt Tab hiệu quả
Để sử dụng Alt Tab hiệu quả, bạn có thể áp dụng một số mẹo sau:
- Sử dụng chuột: Di chuột đến biểu tượng ứng dụng trên thanh taskbar và click chuột trái để chuyển đổi.
- Sử dụng phím tắt Windows + Tab: Phím tắt này hiển thị Task View, cho phép bạn xem trước và chọn ứng dụng muốn chuyển đổi.
- Tạo shortcut trên desktop cho các ứng dụng thường dùng.
Kết luận
Lỗi Alt Tab là một vấn đề phổ biến nhưng có thể khắc phục được. Bằng cách áp dụng các giải pháp được đề cập trong bài viết, bạn có thể khắc phục lỗi Alt Tab và tối ưu hóa trải nghiệm sử dụng máy tính.
FAQ
1. Tại sao Alt Tab không hoạt động trên máy tính của tôi?
Có nhiều nguyên nhân có thể dẫn đến lỗi Alt Tab, bao gồm xung đột phần mềm, lỗi hệ thống, hoặc lỗi phần cứng.
2. Làm cách nào để khắc phục lỗi Alt Tab?
Bạn có thể thử khởi động lại máy tính, kiểm tra Task Manager, cập nhật Windows và driver, chạy SFC, tắt Game Mode và Fullscreen Optimizations, gỡ cài đặt phần mềm gần đây, hoặc khôi phục hệ thống.
3. Có cách nào để sử dụng Alt Tab hiệu quả hơn không?
Bạn có thể sử dụng chuột, phím tắt Windows + Tab, hoặc tạo shortcut trên desktop cho các ứng dụng thường dùng.
4. Lỗi Alt Tab có ảnh hưởng đến dữ liệu trên máy tính của tôi không?
Lỗi Alt Tab thường không ảnh hưởng đến dữ liệu trên máy tính của bạn.
5. Tôi nên làm gì nếu đã thử tất cả các cách khắc phục mà lỗi Alt Tab vẫn tiếp diễn?
Bạn nên liên hệ với bộ phận hỗ trợ kỹ thuật của Microsoft hoặc chuyên viên kỹ thuật máy tính để được hỗ trợ thêm.
Các tình huống thường gặp câu hỏi về lỗi Alt Tab
- Tình huống 1: Người dùng chơi game và gặp lỗi Alt Tab không hoạt động. Câu hỏi: Làm thế nào để khắc phục lỗi Alt Tab khi chơi game? Trả lời: Hãy thử tắt Game Mode và Fullscreen Optimizations.
- Tình huống 2: Người dùng cài đặt phần mềm mới và gặp lỗi Alt Tab. Câu hỏi: Phần mềm mới có thể gây ra lỗi Alt Tab không? Trả lời: Có, phần mềm mới có thể xung đột với chức năng Alt Tab. Hãy thử gỡ cài đặt phần mềm đó.
- Tình huống 3: Người dùng đã thử khởi động lại máy tính nhưng lỗi Alt Tab vẫn còn. Câu hỏi: Tôi nên làm gì nếu khởi động lại máy tính không khắc phục được lỗi Alt Tab? Trả lời: Hãy thử các giải pháp khác như kiểm tra Task Manager, cập nhật Windows và driver, hoặc chạy SFC.
Bài viết liên quan:
Bạn cần hỗ trợ thêm?
Liên hệ ngay với chúng tôi:
- Số điện thoại: 0372991234
- Email: [email protected]
- Địa chỉ: 212 Hàm Nghi, Hà Nội
Đội ngũ chăm sóc khách hàng của “Công Nghệ Việt” luôn sẵn sàng hỗ trợ bạn 24/7.
