Kết Nối Surface Với Màn Hình ngoài là cách tuyệt vời để mở rộng không gian làm việc, giải trí với màn hình lớn hơn hoặc trình chiếu nội dung cho nhiều người xem. Bài viết này sẽ hướng dẫn bạn các bước chi tiết để kết nối Surface với màn hình một cách dễ dàng và hiệu quả.
Các Loại Cổng Kết Nối Trên Surface
Trước khi bắt đầu, hãy xác định loại cổng kết nối có sẵn trên Surface và màn hình của bạn. Một số cổng kết nối phổ biến bao gồm:
- HDMI: Cổng kết nối phổ biến, hỗ trợ truyền tải cả hình ảnh và âm thanh.
- DisplayPort: Cổng kết nối cao cấp hơn, hỗ trợ độ phân giải cao hơn và tốc độ làm mới nhanh hơn HDMI.
- USB-C: Cổng kết nối đa năng, có thể hỗ trợ truyền tải hình ảnh, âm thanh và dữ liệu. Một số Surface sử dụng cổng USB-C để xuất hình ảnh ra màn hình ngoài.
- Mini DisplayPort: Phiên bản nhỏ gọn của DisplayPort, thường được tìm thấy trên các dòng Surface cũ hơn.
Chuẩn Bị Trước Khi Kết Nối
- Kiểm tra cổng kết nối: Xác định loại cổng kết nối trên Surface và màn hình.
- Chuẩn bị cáp kết nối: Sử dụng cáp kết nối tương thích với cổng kết nối trên cả Surface và màn hình. Ví dụ: Cáp HDMI-HDMI, DisplayPort-DisplayPort, USB-C-HDMI, Mini DisplayPort-HDMI,…
- Tắt nguồn thiết bị: Tắt nguồn Surface và màn hình trước khi kết nối để tránh lỗi kết nối hoặc hư hỏng thiết bị.
Các Bước Kết Nối Surface Với Màn Hình
Bước 1: Cắm một đầu cáp kết nối vào cổng kết nối tương ứng trên Surface.
Bước 2: Cắm đầu còn lại của cáp kết nối vào cổng kết nối tương ứng trên màn hình.
Bước 3: Bật nguồn màn hình và chọn nguồn vào tương ứng với cổng kết nối bạn đang sử dụng (HDMI, DisplayPort, USB-C).
Bước 4: Bật nguồn Surface. Màn hình Surface sẽ được nhân bản hoặc mở rộng sang màn hình ngoài.
 Cách kết nối Surface với màn hình bằng cáp HDMI
Cách kết nối Surface với màn hình bằng cáp HDMI
Điều Chỉnh Cài Đặt Hiển Thị Trên Surface
Sau khi kết nối thành công, bạn có thể điều chỉnh cài đặt hiển thị trên Surface để phù hợp với nhu cầu sử dụng:
- Nhấn tổ hợp phím Windows + P để mở menu Project.
- Chọn một trong các tùy chọn hiển thị sau:
- PC screen only: Chỉ hiển thị màn hình Surface.
- Duplicate: Nhân bản màn hình Surface sang màn hình ngoài.
- Extend: Mở rộng màn hình Surface sang màn hình ngoài.
- Second screen only: Chỉ hiển thị màn hình ngoài.
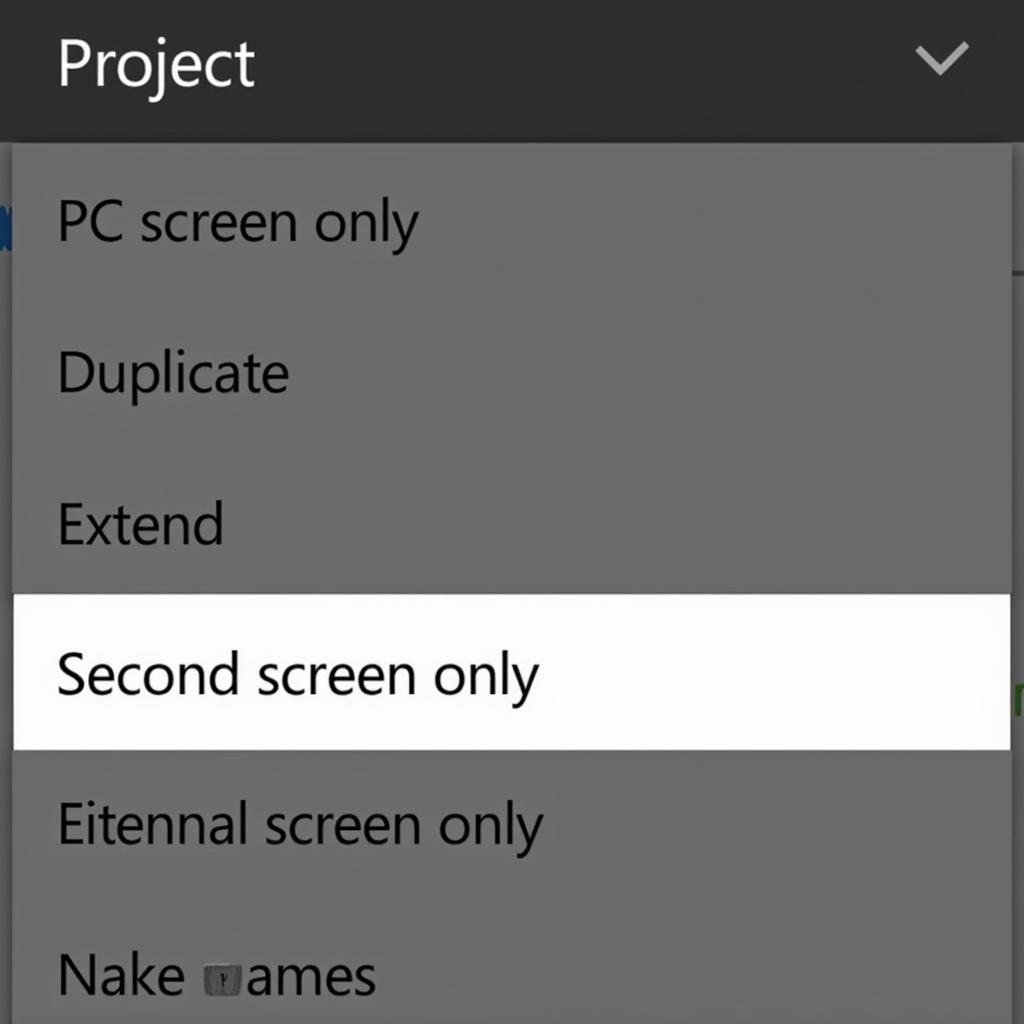 Điều chỉnh cài đặt hiển thị Surface
Điều chỉnh cài đặt hiển thị Surface
Một Số Lỗi Thường Gặp Và Cách Khắc Phục
1. Không có tín hiệu trên màn hình ngoài:
- Kiểm tra lại kết nối cáp, đảm bảo cáp được cắm chắc chắn vào cả Surface và màn hình.
- Thử sử dụng cáp kết nối khác hoặc cổng kết nối khác trên màn hình.
- Khởi động lại cả Surface và màn hình.
- Cập nhật driver card đồ họa cho Surface.
2. Hình ảnh hiển thị bị nhòe, giật lag:
- Giảm độ phân giải màn hình ngoài cho phù hợp với Surface.
- Giảm tốc độ làm mới màn hình ngoài.
- Đóng các ứng dụng hoặc chương trình không cần thiết trên Surface.
3. Âm thanh không phát ra từ màn hình ngoài (nếu có loa tích hợp):
- Kiểm tra cài đặt âm thanh trên Surface, đảm bảo âm thanh được xuất ra đúng thiết bị (màn hình ngoài).
- Cập nhật driver âm thanh cho Surface.
Kết Luận
Kết nối Surface với màn hình ngoài là thao tác đơn giản, giúp bạn nâng cao hiệu quả làm việc và giải trí. Bằng cách làm theo các bước hướng dẫn chi tiết trong bài viết và áp dụng các giải pháp khắc phục sự cố, bạn có thể dễ dàng kết nối Surface với màn hình và tận hưởng không gian hiển thị rộng rãi hơn. Nếu bạn cần hỗ trợ thêm, vui lòng liên hệ Số Điện Thoại: 0372991234, Email: [email protected] Hoặc đến địa chỉ: 212 Hàm Nghi, Hà Nội. Chúng tôi có đội ngũ chăm sóc khách hàng 24/7.
