Lenovo ThinkPad nổi tiếng với độ bền, hiệu năng và thiết kế hướng đến người dùng doanh nghiệp. Hướng Dẫn Sử Dụng Lenovo Thinkpad này sẽ giúp bạn làm quen với chiếc máy tính xách tay của mình và khai thác tối đa tiềm năng của nó, từ những thao tác cơ bản đến các tính năng nâng cao.
Khám phá Bàn phím và TrackPoint
Bàn phím ThinkPad được đánh giá cao về độ nảy và cảm giác gõ thoải mái. TrackPoint, nút điều khiển màu đỏ nằm giữa bàn phím, là một đặc trưng của dòng ThinkPad, cho phép điều khiển con trỏ chuột chính xác mà không cần dùng touchpad. Hãy làm quen với cách sử dụng cả hai để có trải nghiệm làm việc hiệu quả. 1 60
 Bàn phím và TrackPoint trên Lenovo ThinkPad
Bàn phím và TrackPoint trên Lenovo ThinkPad
Cài đặt và Cập nhật Hệ điều hành
Sau khi khởi động ThinkPad lần đầu, bạn cần cài đặt hệ điều hành và các driver cần thiết. Đảm bảo luôn cập nhật hệ điều hành và driver lên phiên bản mới nhất để tận hưởng hiệu năng tối ưu và các tính năng bảo mật mới. Việc cập nhật thường xuyên cũng giúp khắc phục các lỗi và cải thiện tính ổn định của hệ thống.
Tối ưu Hiệu năng Hệ thống
ThinkPad được trang bị phần cứng mạnh mẽ, nhưng để đạt hiệu năng tối đa, bạn cần tối ưu hệ thống. Gỡ bỏ các ứng dụng không cần thiết, tắt các chương trình chạy ngầm và dọn dẹp ổ cứng thường xuyên. Việc này giúp giải phóng tài nguyên hệ thống và tăng tốc độ xử lý.
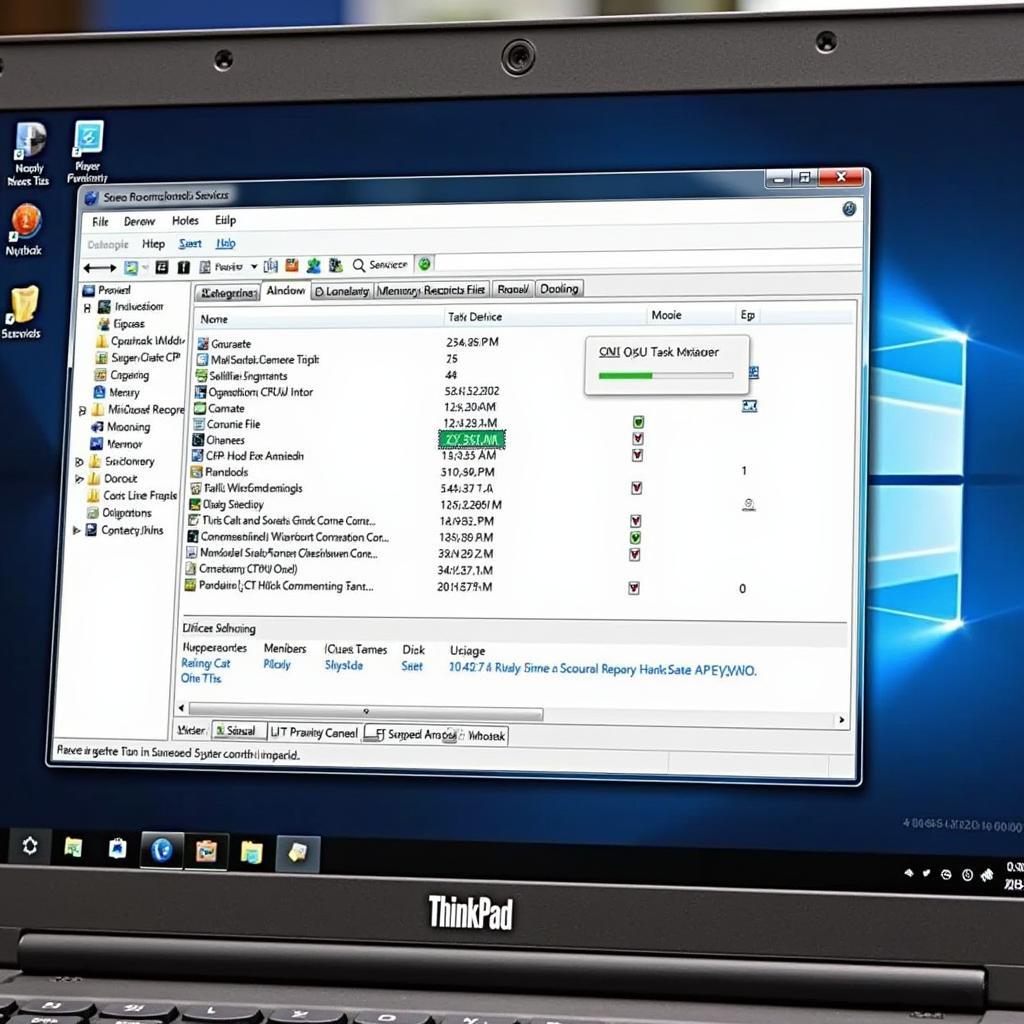 Tối ưu hiệu năng hệ thống trên Lenovo ThinkPad
Tối ưu hiệu năng hệ thống trên Lenovo ThinkPad
Bảo mật Dữ liệu trên ThinkPad
Bảo mật dữ liệu là vô cùng quan trọng, đặc biệt đối với người dùng doanh nghiệp. ThinkPad cung cấp nhiều tính năng bảo mật, bao gồm mã hóa ổ cứng, đầu đọc vân tay và chip TPM. Hãy tận dụng các tính năng này để bảo vệ dữ liệu của bạn khỏi các mối đe dọa.
Sử dụng các cổng kết nối
ThinkPad được trang bị đa dạng các cổng kết nối, từ USB-A, USB-C, HDMI đến khe cắm thẻ nhớ. Hãy tìm hiểu vị trí và chức năng của từng cổng để kết nối với các thiết bị ngoại vi một cách dễ dàng.
Kết nối với màn hình ngoài
ThinkPad hỗ trợ kết nối với màn hình ngoài thông qua cổng HDMI hoặc USB-C. Điều này giúp mở rộng không gian làm việc và tăng hiệu suất công việc, đặc biệt khi làm việc với nhiều ứng dụng cùng lúc.
Ông Nguyễn Văn A, chuyên gia công nghệ thông tin tại Công ty ABC, chia sẻ: “Việc sử dụng ThinkPad với màn hình ngoài giúp tôi quản lý công việc hiệu quả hơn. Tôi có thể theo dõi email, soạn thảo văn bản và tham gia cuộc họp video cùng lúc mà không gặp khó khăn.”
Khắc phục sự cố thường gặp
ThinkPad, giống như bất kỳ thiết bị điện tử nào, cũng có thể gặp sự cố. Một số vấn đề thường gặp bao gồm lỗi kết nối mạng, lỗi màn hình và lỗi bàn phím. Hãy tìm hiểu cách khắc phục các sự cố này để tránh gián đoạn công việc. x1 carbon i7 6600u thinkpad e
Hướng dẫn sử dụng Lenovo ThinkPad: Kết luận
Hướng dẫn sử dụng Lenovo ThinkPad này cung cấp những kiến thức cơ bản và nâng cao để bạn tận dụng tối đa chiếc máy tính của mình. Từ việc làm quen với bàn phím và TrackPoint đến tối ưu hiệu năng và bảo mật dữ liệu, hy vọng bài viết này sẽ giúp bạn có trải nghiệm tốt nhất với ThinkPad. giá thinkpad x1 thay bàn phím laptop lenovo
FAQ
- Làm thế nào để cập nhật driver cho ThinkPad?
- ThinkPad có hỗ trợ kết nối Wi-Fi 6 không?
- Tôi nên làm gì khi ThinkPad bị treo?
- Làm thế nào để thay đổi độ sáng màn hình ThinkPad?
- Tôi có thể nâng cấp RAM và SSD cho ThinkPad không?
- ThinkPad có hỗ trợ sạc nhanh không?
- Tôi nên làm gì khi quên mật khẩu đăng nhập ThinkPad?
Mô tả các tình huống thường gặp câu hỏi
Người dùng thường gặp các vấn đề về hiệu năng, kết nối, phần mềm và phần cứng khi sử dụng ThinkPad. Việc tìm hiểu trước các câu hỏi thường gặp sẽ giúp bạn chủ động hơn trong việc sử dụng và xử lý sự cố.
Gợi ý các câu hỏi khác, bài viết khác có trong web.
Bạn có thể tìm thấy thêm thông tin về ThinkPad trên website của Lenovo hoặc các diễn đàn công nghệ. Hãy tìm kiếm các bài viết về cách tối ưu hiệu năng, bảo mật dữ liệu và khắc phục sự cố thường gặp.
