Hyper-V là một công nghệ ảo hóa mạnh mẽ được tích hợp sẵn trên Windows 10, cho phép bạn chạy nhiều hệ điều hành khác nhau trên cùng một máy tính. Việc cài Hyper-V trên Win 10 không chỉ giúp bạn tiết kiệm chi phí đầu tư phần cứng mà còn mang lại sự linh hoạt trong việc thử nghiệm phần mềm, học tập và phát triển ứng dụng. Bài viết này sẽ hướng dẫn bạn chi tiết cách cài đặt và cấu hình Hyper-V trên Windows 10.
Kiểm tra khả năng tương thích và bật tính năng Hyper-V
Trước khi cài Hyper-V, bạn cần kiểm tra xem máy tính của mình có đáp ứng các yêu cầu về phần cứng hay không. Yêu cầu cơ bản bao gồm:
- CPU 64-bit: Hỗ trợ SLAT (Second Level Address Translation) và VT-x (Intel Virtualization Technology) hoặc AMD-V (AMD Virtualization).
- RAM tối thiểu 4GB: Khuyến nghị 8GB RAM trở lên để đảm bảo hiệu suất hoạt động tốt.
- Ổ cứng có đủ dung lượng trống: Dung lượng ổ cứng cần đủ để lưu trữ các máy ảo và dữ liệu của chúng.
Để kiểm tra, bạn có thể mở PowerShell bằng quyền Administrator và gõ lệnh systeminfo. Kiểm tra phần Hyper-V Requirements, nếu tất cả đều là Yes thì máy tính của bạn đáp ứng yêu cầu.
Tiếp theo, bạn cần bật tính năng Hyper-V. Có hai cách để thực hiện:
- Thông qua Control Panel: Mở Control Panel > Programs and Features > Turn Windows features on or off. Tích chọn Hyper-V và nhấn OK.
- Thông qua PowerShell: Mở PowerShell bằng quyền Administrator và gõ lệnh
Enable-WindowsOptionalFeature -Online -FeatureName Microsoft-Hyper-V -All.
Sau khi hoàn tất, bạn cần khởi động lại máy tính để áp dụng thay đổi.
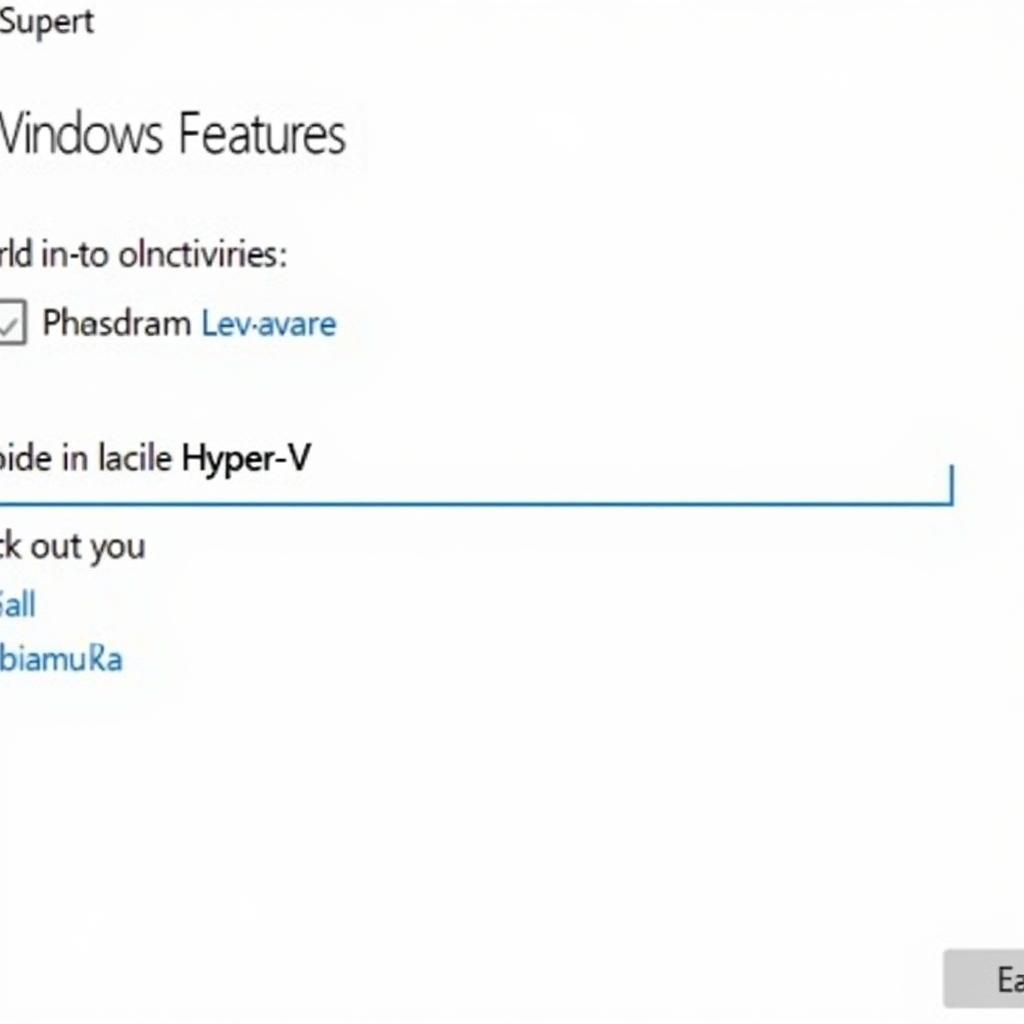 Bật tính năng Hyper-V trên Windows 10
Bật tính năng Hyper-V trên Windows 10
Tạo máy ảo đầu tiên trên Hyper-V
Sau khi khởi động lại, bạn có thể mở Hyper-V Manager để bắt đầu tạo máy ảo. Các bước thực hiện như sau:
- New > Virtual Machine: Mở cửa sổ New Virtual Machine Wizard.
- Specify Name and Location: Đặt tên cho máy ảo và chọn vị trí lưu trữ.
- Specify Generation: Chọn Generation 1 hoặc 2. Generation 2 hỗ trợ UEFI và các tính năng mới hơn, nhưng có thể không tương thích với một số hệ điều hành cũ.
- Assign Memory: Phân bổ RAM cho máy ảo.
- Configure Networking: Chọn card mạng ảo cho máy ảo.
- Connect Virtual Hard Disk: Tạo hoặc chọn một ổ cứng ảo (.vhdx) cho máy ảo.
- Installation Options: Chọn cách cài đặt hệ điều hành cho máy ảo (từ file ISO, DVD, hoặc kết nối mạng).
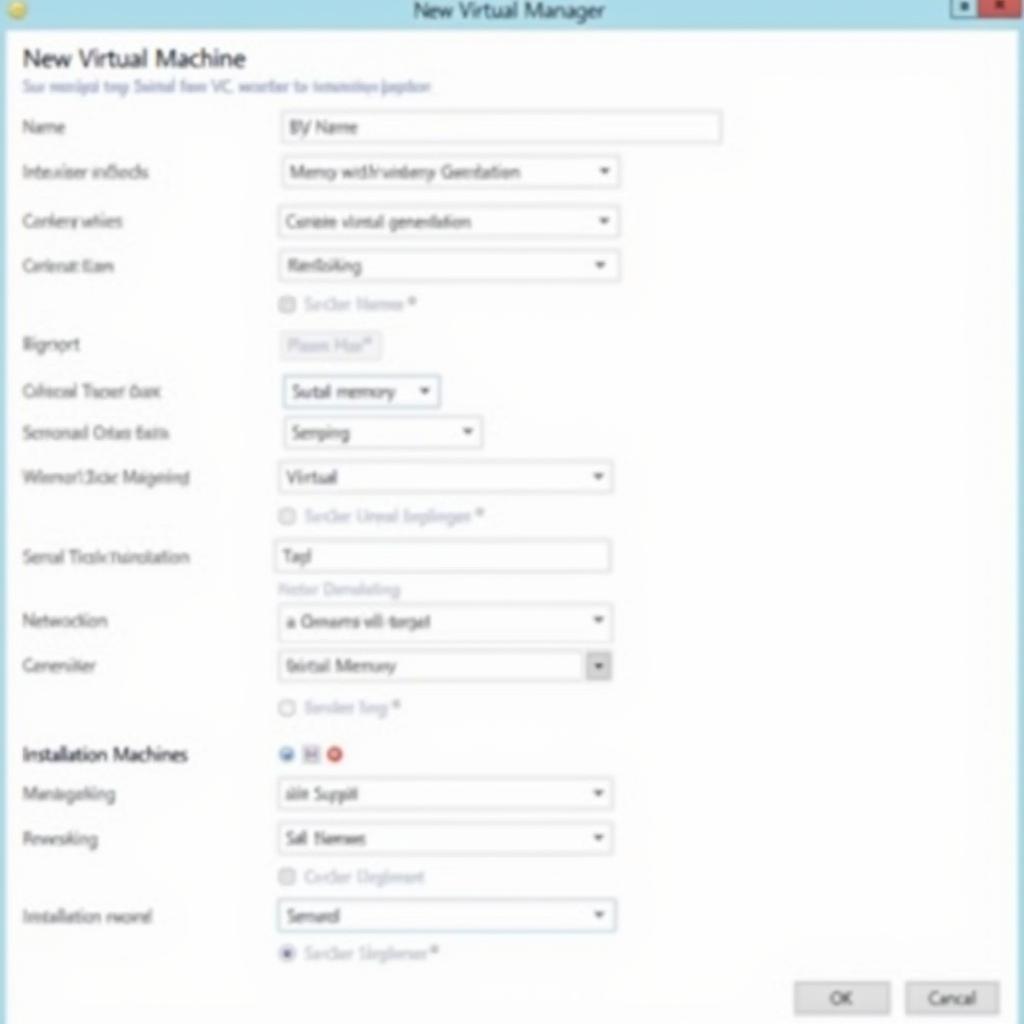 Tạo máy ảo đầu tiên trên Hyper-V
Tạo máy ảo đầu tiên trên Hyper-V
Sau khi hoàn tất các bước trên, bạn có thể khởi động máy ảo và tiến hành cài đặt hệ điều hành như bình thường.
Cấu hình và quản lý máy ảo Hyper-V
Hyper-V cung cấp nhiều tùy chọn cấu hình và quản lý máy ảo, cho phép bạn tùy chỉnh hiệu suất và bảo mật. Bạn có thể thay đổi lượng RAM, số lượng CPU, card mạng, và các thiết bị khác của máy ảo. Ngoài ra, bạn cũng có thể tạo snapshot để lưu trữ trạng thái của máy ảo tại một thời điểm nhất định, giúp bạn dễ dàng khôi phục lại hệ thống nếu gặp sự cố.
Kết luận
Cài Hyper-V trên Win 10 là một cách hiệu quả để tạo và quản lý máy ảo. Với hướng dẫn chi tiết này, bạn có thể dễ dàng cài đặt và sử dụng Hyper-V để phục vụ cho công việc và học tập của mình.
FAQ
- Hyper-V có miễn phí không? Có, Hyper-V được tích hợp sẵn trên Windows 10 Professional và Enterprise, hoàn toàn miễn phí.
- Tôi có thể chạy bao nhiêu máy ảo trên Hyper-V? Số lượng máy ảo phụ thuộc vào cấu hình phần cứng của máy tính.
- Tôi có thể cài đặt Linux trên Hyper-V không? Có, Hyper-V hỗ trợ nhiều hệ điều hành, bao gồm cả Linux.
- Làm sao để gỡ cài đặt Hyper-V? Bạn có thể gỡ cài đặt Hyper-V thông qua Control Panel hoặc PowerShell.
- Hyper-V có an toàn không? Hyper-V được thiết kế với tính bảo mật cao, giúp cách ly các máy ảo với hệ thống chính.
- Tôi cần làm gì nếu máy ảo Hyper-V chạy chậm? Bạn có thể tăng RAM, số lượng CPU, hoặc tối ưu hóa cấu hình của máy ảo.
- Tôi có thể chia sẻ file giữa máy ảo và máy thật không? Có, bạn có thể chia sẻ file giữa máy ảo và máy thật thông qua tính năng Enhanced Session Mode.
Mô tả các tình huống thường gặp câu hỏi
Người dùng thường gặp các vấn đề về cài đặt, cấu hình và sử dụng Hyper-V. Ví dụ, họ có thể gặp lỗi khi bật tính năng Hyper-V, không thể kết nối mạng trong máy ảo, hoặc máy ảo chạy chậm.
Gợi ý các câu hỏi khác, bài viết khác có trong web.
Bạn có thể tìm thêm thông tin về Hyper-V trên trang web của Microsoft hoặc các diễn đàn công nghệ.
