Chia sẻ màn hình điện thoại với máy tính đã trở thành nhu cầu phổ biến, giúp bạn dễ dàng thao tác, trình chiếu, hay giải trí trên màn hình lớn hơn. Bài viết này sẽ hướng dẫn bạn các cách chia sẻ màn hình điện thoại Android và iOS với máy tính đơn giản và hiệu quả nhất.
Các Phương Pháp Chia Sẻ Màn Hình Điện Thoại Android với Máy Tính
1. Sử Dụng Cáp USB
Kết nối điện thoại Android với máy tính thông qua cáp USB là cách chia sẻ màn hình đơn giản và nhanh chóng.
- Bước 1: Kết nối điện thoại với máy tính bằng cáp USB.
- Bước 2: Trên điện thoại, chọn chế độ kết nối Truyền tệp (MTP) hoặc Chuyển ảnh (PTP).
- Bước 3: Trên máy tính, mở ứng dụng Your Phone (Điện Thoại Của Bạn) (Windows 10 trở lên) hoặc tải về từ Microsoft Store nếu chưa có.
- Bước 4: Làm theo hướng dẫn trên màn hình để kết nối điện thoại với ứng dụng.
- Bước 5: Chọn tính năng Chia sẻ màn hình trong ứng dụng Your Phone.
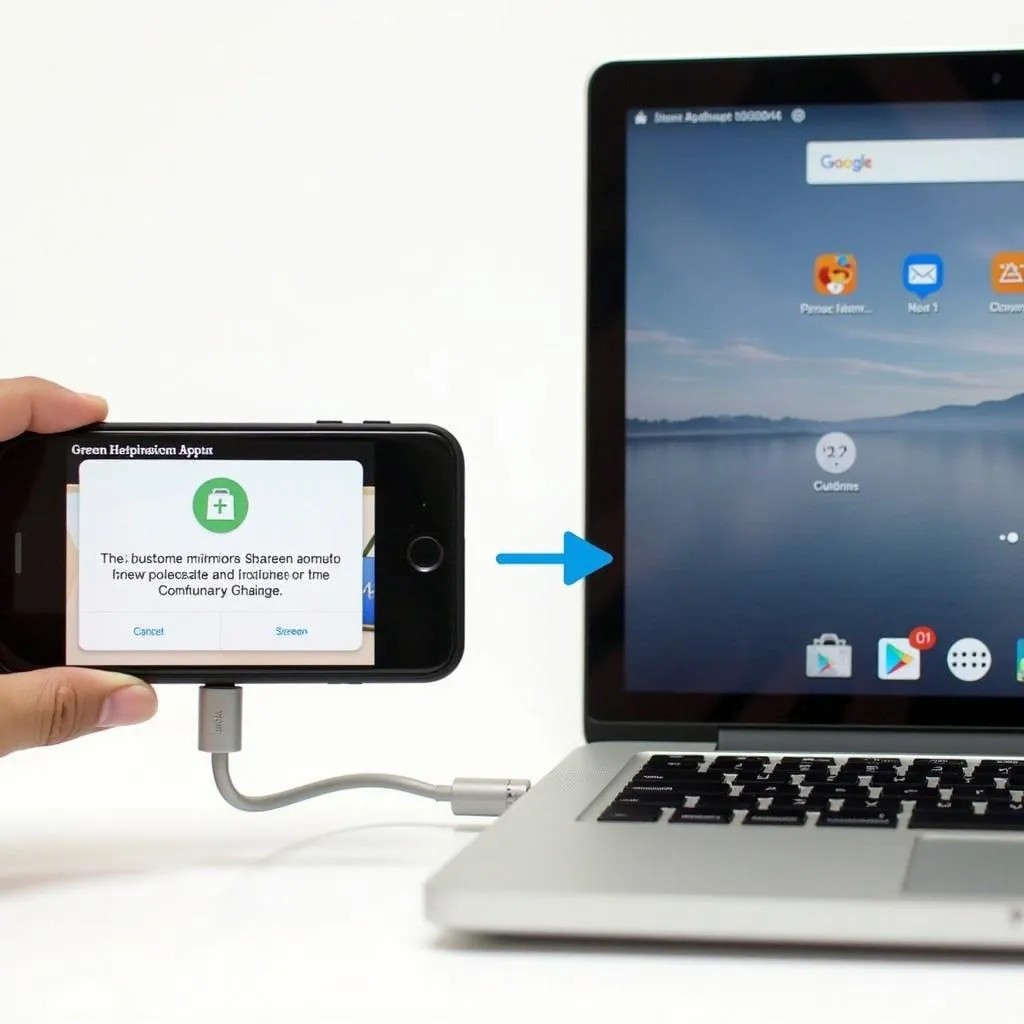 Chia sẻ màn hình điện thoại với máy tính bằng cáp USB
Chia sẻ màn hình điện thoại với máy tính bằng cáp USB
Ưu điểm: Kết nối ổn định, chất lượng hình ảnh tốt, độ trễ thấp.
Nhược điểm: Yêu cầu cáp USB, giới hạn khoảng cách kết nối.
2. Sử Dụng Miracast
Miracast là công nghệ truyền tải hình ảnh và âm thanh không dây cho phép kết nối điện thoại với máy tính hoặc tivi hỗ trợ Miracast.
- Bước 1: Trên máy tính Windows 10/11, tìm kiếm và mở ứng dụng Kết nối.
- Bước 2: Trên điện thoại, tìm kiếm và mở tính năng Smart View, Screen Mirroring, hoặc Cast.
- Bước 3: Chọn tên máy tính của bạn từ danh sách thiết bị khả dụng trên điện thoại.
- Bước 4: Màn hình điện thoại sẽ được hiển thị trên máy tính.
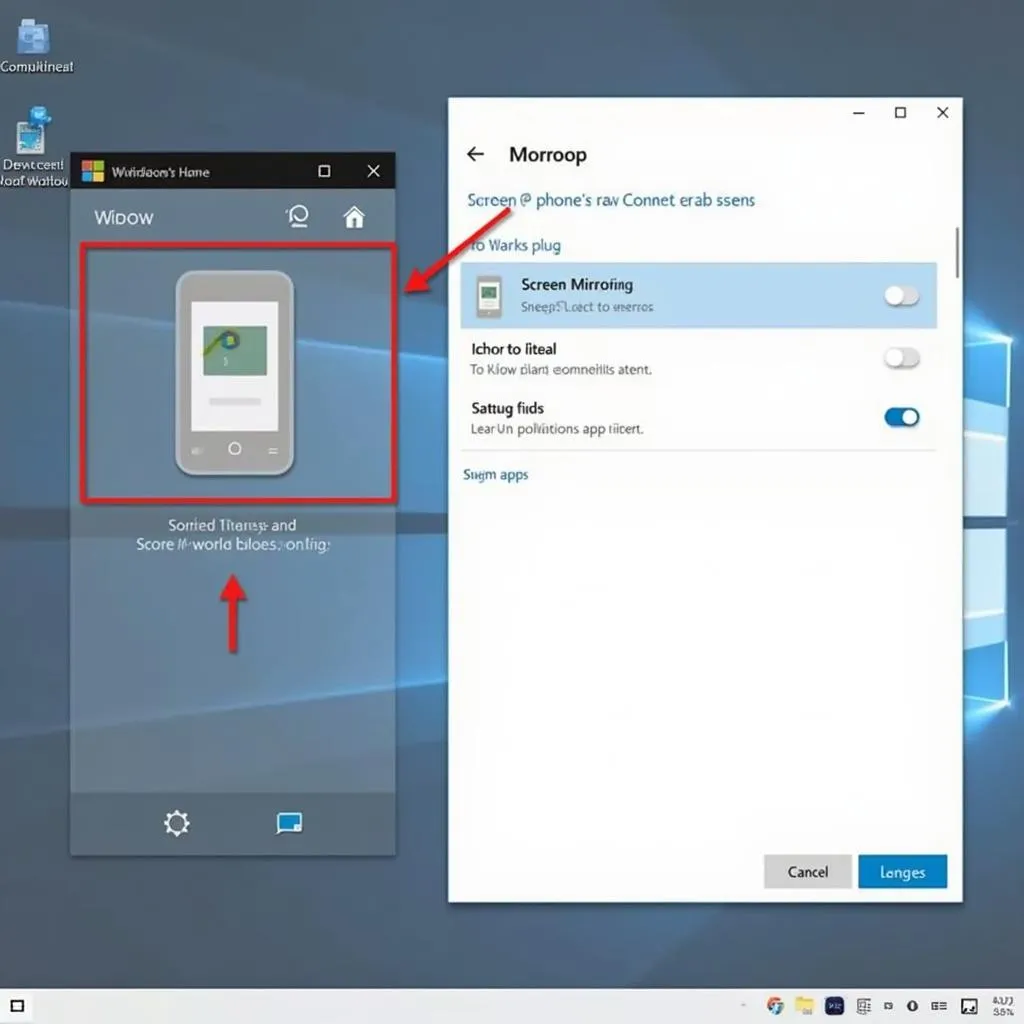 Kết nối điện thoại với máy tính bằng Miracast
Kết nối điện thoại với máy tính bằng Miracast
Ưu điểm: Kết nối không dây tiện lợi, tương thích với nhiều thiết bị.
Nhược điểm: Độ trễ cao hơn so với cáp USB, chất lượng hình ảnh phụ thuộc vào đường truyền mạng.
3. Sử Dụng Ứng Dụng Của Bên Thứ Ba
Ngoài các phương pháp trên, bạn có thể sử dụng các ứng dụng của bên thứ ba như AirDroid, ApowerMirror, Vysor… để chia sẻ màn hình điện thoại Android với máy tính. Các ứng dụng này thường cung cấp nhiều tính năng bổ sung như điều khiển điện thoại từ xa, truyền tải tập tin, quay phim màn hình…
Ưu điểm: Nhiều tính năng hữu ích, hỗ trợ nhiều dòng điện thoại và máy tính.
Nhược điểm: Cần tải và cài đặt ứng dụng, một số ứng dụng yêu cầu trả phí để sử dụng đầy đủ tính năng.
Cách Chia Sẻ Màn Hình iPhone Với Máy Tính
1. Sử Dụng iTunes
iTunes là phần mềm chính thức của Apple cho phép quản lý dữ liệu và chia sẻ màn hình iPhone với máy tính.
- Bước 1: Cài đặt phiên bản iTunes mới nhất trên máy tính Windows.
- Bước 2: Kết nối iPhone với máy tính bằng cáp Lightning.
- Bước 3: Mở iTunes và chọn biểu tượng iPhone trên giao diện.
- Bước 4: Chọn Chia sẻ màn hình trong thanh menu bên trái.
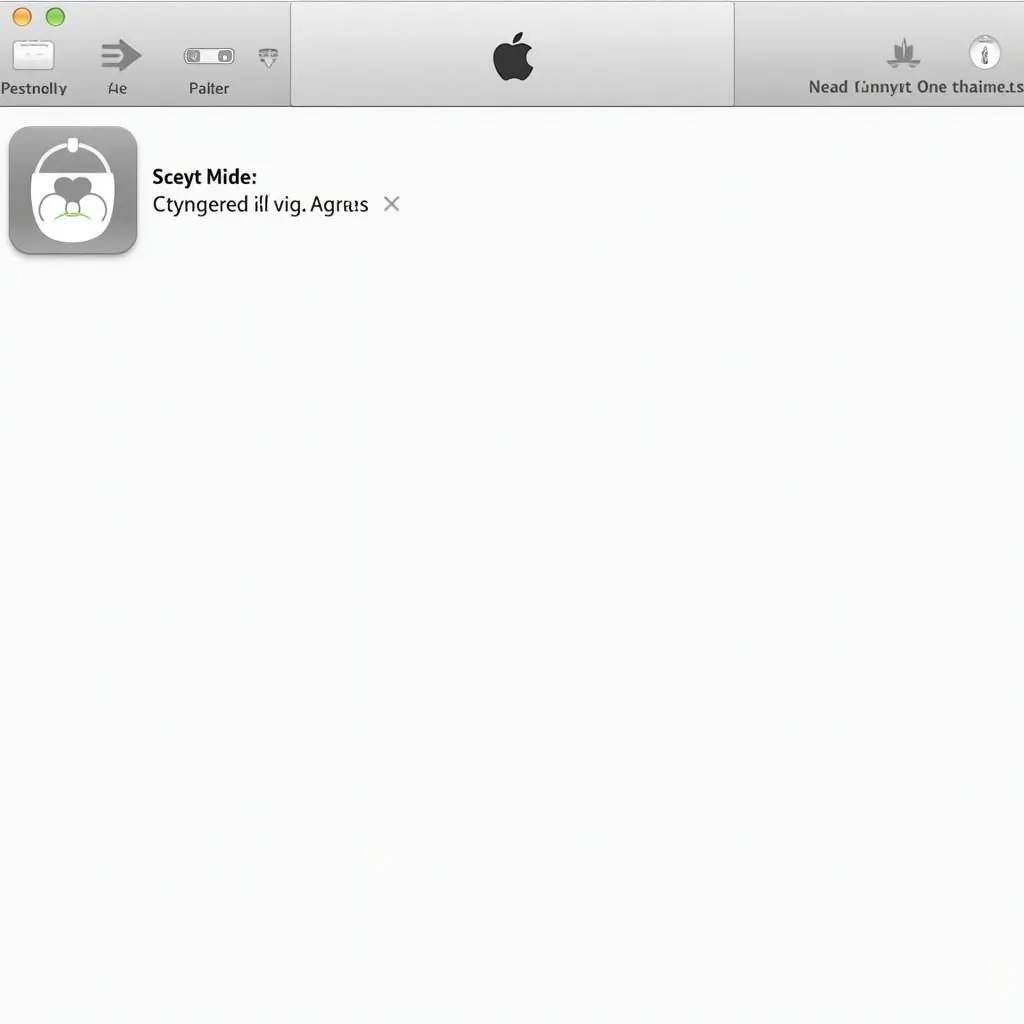 Chia sẻ màn hình iPhone với iTunes
Chia sẻ màn hình iPhone với iTunes
Ưu điểm: Kết nối ổn định, chất lượng hình ảnh tốt.
Nhược điểm: Chỉ hỗ trợ máy tính Windows, yêu cầu cáp kết nối, giao diện iTunes phức tạp.
2. Sử Dụng AirPlay
AirPlay là công nghệ truyền tải không dây của Apple cho phép chia sẻ màn hình iPhone với các thiết bị Apple khác như Macbook, Apple TV.
- Bước 1: Đảm bảo iPhone và Macbook của bạn cùng kết nối chung một mạng Wi-Fi.
- Bước 2: Trên iPhone, mở Control Center và chọn AirPlay hoặc Phản chiếu màn hình.
- Bước 3: Chọn tên Macbook của bạn từ danh sách thiết bị khả dụng.
- Bước 4: Màn hình iPhone sẽ được hiển thị trên Macbook.
Ưu điểm: Kết nối không dây tiện lợi, chất lượng hình ảnh tốt.
Nhược điểm: Chỉ hỗ trợ các thiết bị Apple.
Lời Kết
Việc chia sẻ màn hình điện thoại với máy tính mang đến nhiều tiện ích cho người dùng. Hy vọng bài viết đã cung cấp cho bạn các thông tin hữu ích về cách chia sẻ màn hình điện thoại Android và iOS với máy tính.
Bạn đã thử qua phương pháp nào? Hãy chia sẻ trải nghiệm của bạn ở phần bình luận bên dưới!
Câu Hỏi Thường Gặp
- Tôi có cần cài đặt phần mềm trên điện thoại để chia sẻ màn hình không?
Tùy thuộc vào phương pháp bạn chọn, bạn có thể cần hoặc không cần cài đặt phần mềm trên điện thoại. Ví dụ, với Miracast và AirPlay, bạn không cần cài đặt thêm phần mềm, trong khi với các ứng dụng bên thứ ba, bạn cần tải và cài đặt chúng.
- Tại sao tôi không thể kết nối điện thoại với máy tính bằng Miracast?
Hãy kiểm tra xem cả điện thoại và máy tính của bạn đều hỗ trợ Miracast và bật tính năng này. Ngoài ra, hãy đảm bảo cả hai thiết bị đều kết nối chung một mạng Wi-Fi và đủ gần nhau.
- Tôi có thể chia sẻ màn hình điện thoại khi đang gọi điện thoại hoặc chơi game không?
Có, bạn vẫn có thể chia sẻ màn hình điện thoại khi đang gọi điện thoại hoặc chơi game. Tuy nhiên, chất lượng hình ảnh và âm thanh có thể bị ảnh hưởng bởi đường truyền mạng.
- Làm thế nào để tắt tính năng chia sẻ màn hình?
Bạn có thể dễ dàng tắt tính năng chia sẻ màn hình bằng cách ngắt kết nối USB, tắt kết nối Miracast/AirPlay, hoặc đóng ứng dụng chia sẻ màn hình trên điện thoại hoặc máy tính.
- Có cách nào để chia sẻ màn hình điện thoại với máy tính mà không cần kết nối internet?
Có, bạn có thể sử dụng cáp USB để chia sẻ màn hình điện thoại với máy tính mà không cần kết nối internet.
Bạn Có Thắc Mắc Khác?
Hãy xem thêm các bài viết khác trên trang web của chúng tôi để tìm hiểu thêm về các mẹo công nghệ hữu ích!
Bạn cần hỗ trợ?
Liên hệ Số Điện Thoại: 0372991234, Email: [email protected]
Hoặc đến địa chỉ: 212 Hàm Nghi, Hà Nội.
Chúng tôi có đội ngũ chăm sóc khách hàng 24/7.
