Bạn đang đau đầu vì chiếc bút Wacom yêu quý bỗng dưng “im hơi lặng tiếng”? Hiện tượng Wacom Không Nhận Bút có thể là do nhiều nguyên nhân, từ đơn giản đến phức tạp. Bài viết này sẽ giúp bạn tìm hiểu chi tiết các nguyên nhân phổ biến và hướng dẫn cách khắc phục hiệu quả, giúp bạn nhanh chóng quay lại sáng tạo cùng Wacom.
Các Nguyên Nhân Phổ Biến Khiến Wacom Không Nhận Bút
Có rất nhiều nguyên nhân có thể dẫn đến tình trạng bút Wacom không nhận. Dưới đây là một số nguyên nhân phổ biến nhất:
- Lỗi kết nối: Đây là nguyên nhân phổ biến nhất. Cáp USB kết nối lỏng lẻo, hỏng hóc hoặc cổng USB trên máy tính gặp sự cố đều có thể khiến Wacom không nhận diện được bút.
- Driver lỗi thời hoặc không tương thích: Driver đóng vai trò cầu nối giữa bút Wacom và máy tính. Nếu driver lỗi thời, bị lỗi hoặc không tương thích với hệ điều hành, bút Wacom có thể hoạt động không ổn định hoặc không được nhận diện.
- Pin bút yếu: Một số dòng bút Wacom sử dụng pin. Khi pin yếu, bút có thể hoạt động chập chờn hoặc ngừng hoạt động hoàn toàn.
- Lỗi phần mềm: Các ứng dụng đồ họa bạn đang sử dụng có thể xung đột với driver Wacom, hoặc bản thân ứng dụng gặp lỗi khiến bút không hoạt động.
- Bề mặt bảng vẽ bẩn: Bụi bẩn, vết bám bẩn trên bề mặt bảng vẽ cũng có thể gây ra lỗi nhận diện bút.
- Lỗi phần cứng: Trong một số trường hợp hiếm gặp, lỗi phần cứng trên bút Wacom hoặc bảng vẽ có thể là nguyên nhân khiến bút không hoạt động.
 Lỗi kết nối Wacom
Lỗi kết nối Wacom
Cách Khắc Phục Lỗi Wacom Không Nhận Bút
Dưới đây là một số cách khắc phục lỗi wacom không nhận bút mà bạn có thể thử:
1. Kiểm tra kết nối:
- Đảm bảo cáp USB được cắm chặt vào cả bút Wacom và máy tính.
- Thử sử dụng cổng USB khác trên máy tính.
- Nếu sử dụng kết nối Bluetooth, hãy đảm bảo Bluetooth trên cả bút Wacom và máy tính đều được bật và kết nối ổn định.
2. Khởi động lại máy tính và bảng vẽ:
- Đôi khi, việc khởi động lại đơn giản có thể khắc phục được lỗi kết nối hoặc xung đột phần mềm.
3. Kiểm tra và cập nhật driver:
- Truy cập website của Wacom và tải xuống phiên bản driver mới nhất tương thích với hệ điều hành và model bảng vẽ của bạn.
- Gỡ cài đặt driver cũ trước khi cài đặt driver mới.
- Sau khi cài đặt driver, hãy khởi động lại máy tính.
4. Kiểm tra pin bút (nếu có):
- Nếu bút Wacom của bạn sử dụng pin, hãy thử thay pin mới.
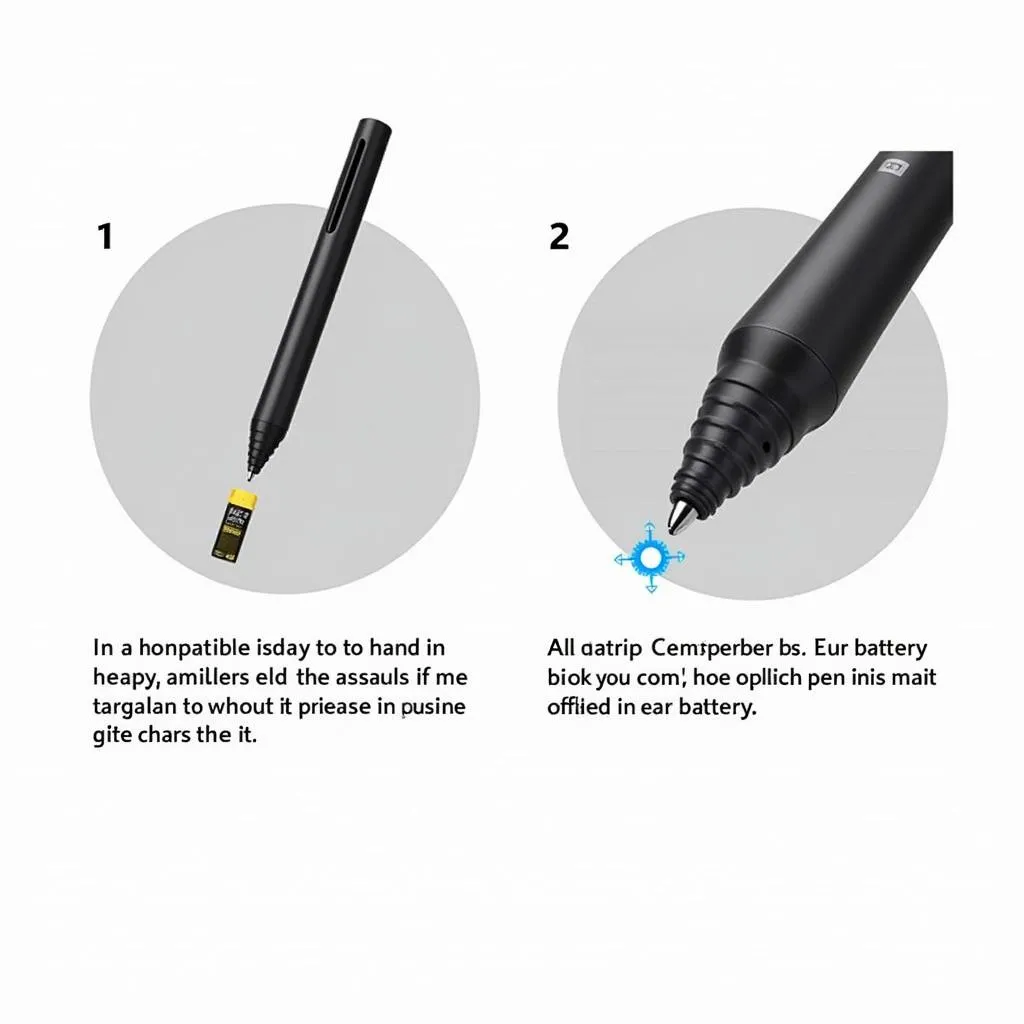 Kiểm tra pin bút Wacom
Kiểm tra pin bút Wacom
5. Kiểm tra cài đặt trong ứng dụng đồ họa:
- Đảm bảo rằng ứng dụng đồ họa bạn đang sử dụng nhận diện được bút Wacom.
- Kiểm tra cài đặt trong phần Wacom Preferences hoặc Wacom Tablet Properties để đảm bảo bút được cấu hình chính xác.
6. Vệ sinh bề mặt bảng vẽ:
- Sử dụng khăn mềm, khô và sạch để lau bề mặt bảng vẽ.
7. Liên hệ bộ phận hỗ trợ của Wacom:
- Nếu đã thử tất cả các cách trên mà vẫn không khắc phục được lỗi, bạn nên liên hệ với bộ phận hỗ trợ của Wacom để được hỗ trợ thêm.
Một Số Câu Hỏi Thường Gặp
1. Tại sao bút Wacom của tôi hoạt động chập chờn?
Có thể do pin yếu, driver lỗi thời hoặc xung đột phần mềm.
2. Làm cách nào để biết driver Wacom của tôi đã được cài đặt chưa?
Bạn có thể kiểm tra trong Control Panel (Windows) hoặc System Preferences (macOS).
3. Tôi có thể sử dụng bút Wacom trên bất kỳ ứng dụng nào không?
Không, bạn cần sử dụng bút Wacom với các ứng dụng hỗ trợ nhập liệu từ bút stylus, ví dụ như Adobe Photoshop, Illustrator, Corel Painter…
Bạn Cần Hỗ Trợ Thêm?
Nếu bạn cần hỗ trợ thêm về lỗi wacom không nhận bút, hãy liên hệ Số Điện Thoại: 0372991234, Email: [email protected] Hoặc đến địa chỉ: 212 Hàm Nghi, Hà Nội. Chúng tôi có đội ngũ chăm sóc khách hàng 24/7.
