Bạn đang sử dụng Windows 8 và gặp phải tình trạng ổ đĩa luôn ở mức 100%? Vấn đề “Disk 100 Win 8” không chỉ gây khó chịu, làm chậm máy tính mà còn tiềm ẩn nguy cơ mất dữ liệu nếu không được xử lý kịp thời. Bài viết này sẽ phân tích chi tiết nguyên nhân và hướng dẫn bạn cách khắc phục hiệu quả.
Nguyên nhân dẫn đến Disk 100% trên Win 8
Có nhiều nguyên nhân dẫn đến tình trạng ổ đĩa sử dụng 100% trên Windows 8, bao gồm:
- Hoạt động của Windows Update: Windows 8 thường xuyên tự động cập nhật và quá trình này có thể chiếm dụng nhiều tài nguyên ổ đĩa.
- Virus và phần mềm độc hại: Virus có thể lây nhiễm vào hệ thống và gây ra hoạt động bất thường của ổ đĩa.
- Quá nhiều chương trình khởi động cùng Windows: Các chương trình khởi động cùng Windows sẽ làm tăng tải trọng lên ổ đĩa, đặc biệt là ổ cứng HDD.
- Ổ cứng bị phân mảnh: Ổ cứng HDD sau thời gian sử dụng sẽ bị phân mảnh, khiến cho việc truy xuất dữ liệu chậm hơn và tăng mức sử dụng ổ đĩa.
- Lỗi driver: Driver lỗi thời hoặc không tương thích có thể gây xung đột và làm tăng hoạt động của ổ đĩa.
Cách khắc phục Disk 100% trên Win 8
Dưới đây là một số cách khắc phục hiệu quả tình trạng “disk 100 win 8”:
1. Tắt Windows Update tạm thời
- Bấm chuột phải vào This PC (hoặc Computer) > Manage > Services and Applications > Services.
- Tìm Windows Update, nhấp chuột phải và chọn Properties.
- Tại mục Startup type, chọn Disabled.
- Nhấn Apply > OK để lưu thay đổi.
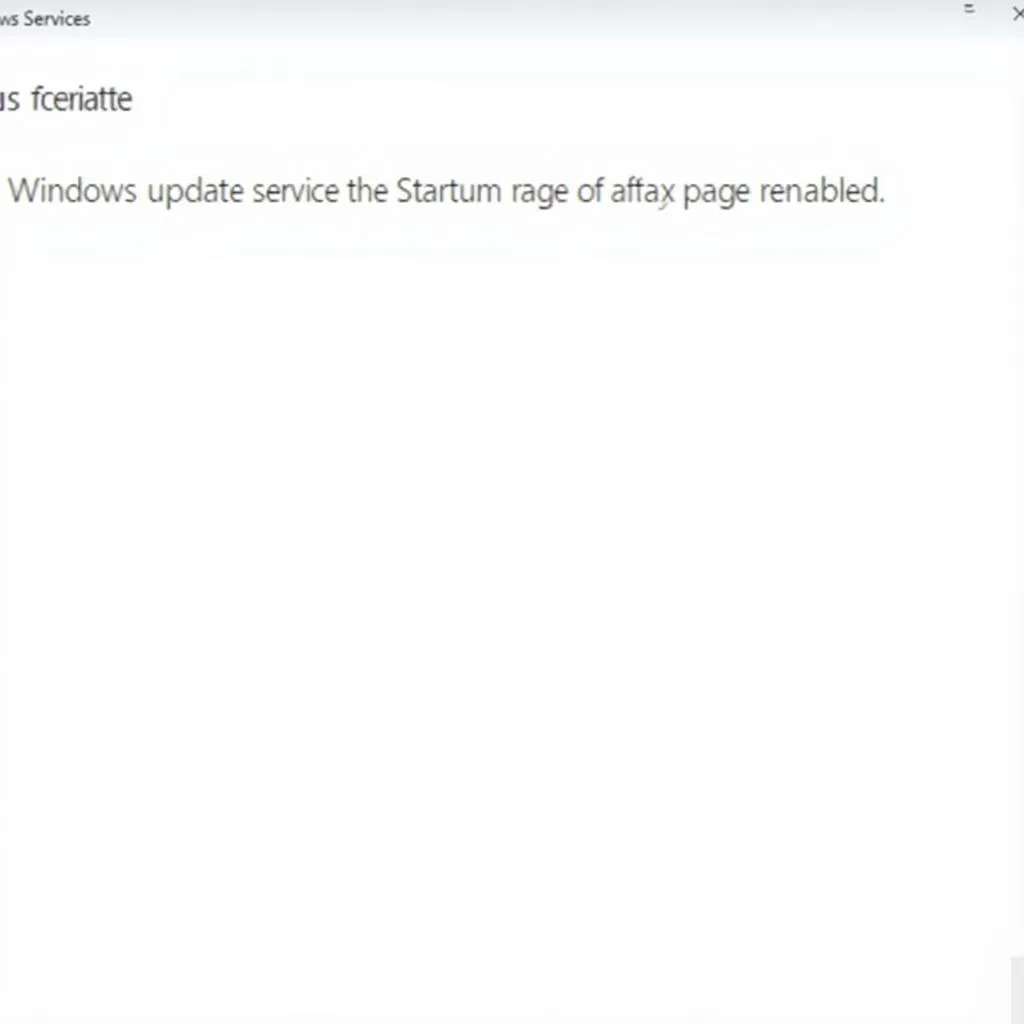 Tắt Windows Update
Tắt Windows Update
2. Quét virus toàn bộ hệ thống
Sử dụng phần mềm diệt virus uy tín để quét toàn bộ hệ thống và loại bỏ virus, phần mềm độc hại.
3. Tắt các chương trình khởi động cùng Windows
- Nhấn tổ hợp phím Ctrl + Shift + Esc để mở Task Manager.
- Chuyển sang tab Startup.
- Tắt các chương trình không cần thiết khởi động cùng Windows bằng cách chọn chương trình và bấm Disable.
4. Chạy Disk Cleanup và Defragmenter
- Nhấn Windows + R và gõ cleanmgr, sau đó nhấn Enter.
- Chọn ổ đĩa cần dọn dẹp và nhấn OK.
- Sau khi dọn dẹp, nhấn Windows + R và gõ dfrgui, sau đó nhấn Enter.
- Chọn ổ đĩa cần chống phân mảnh và nhấn Optimize.
5. Cập nhật driver
Cập nhật driver cho các thiết bị, đặc biệt là driver ổ cứng và driver chipset. Bạn có thể tải driver mới nhất từ trang web của nhà sản xuất.
6. Sử dụng công cụ System File Checker
- Nhấn Windows + X và chọn Command Prompt (Admin).
- Gõ sfc /scannow và nhấn Enter.
- Chờ quá trình quét và sửa lỗi hoàn tất.
Các giải pháp nâng cao
Nếu các cách trên không hiệu quả, bạn có thể thử các giải pháp nâng cao sau:
- Thay thế ổ cứng HDD bằng SSD: Ổ cứng SSD có tốc độ đọc ghi nhanh hơn HDD, giúp cải thiện hiệu suất hệ thống.
- Nâng cấp RAM: RAM dung lượng thấp có thể là nguyên nhân gây ra tình trạng “disk 100 win 8”.
- Cài đặt lại Windows 8: Đây là giải pháp cuối cùng nếu các cách khác không hiệu quả.
Kết luận
Vấn đề “disk 100 win 8” có thể được khắc phục bằng nhiều cách khác nhau. Tùy vào nguyên nhân cụ thể, bạn có thể áp dụng các giải pháp phù hợp để cải thiện hiệu suất hệ thống và tránh mất dữ liệu.
FAQ
1. Tại sao Windows Update lại chiếm dụng nhiều tài nguyên ổ đĩa?
Windows Update tải về và cài đặt các bản cập nhật cho hệ thống, quá trình này yêu cầu ghi dữ liệu lên ổ đĩa, dẫn đến việc chiếm dụng tài nguyên.
2. Làm thế nào để biết ổ cứng của tôi bị phân mảnh?
Bạn có thể sử dụng công cụ Disk Defragmenter tích hợp trong Windows để kiểm tra mức độ phân mảnh của ổ cứng.
3. Việc tắt các chương trình khởi động cùng Windows có ảnh hưởng gì không?
Việc tắt các chương trình không cần thiết khởi động cùng Windows sẽ giúp giảm tải cho hệ thống và tăng tốc độ khởi động máy.
4. Tôi nên nâng cấp RAM lên bao nhiêu để khắc phục “disk 100 win 8”?
Nên nâng cấp RAM lên ít nhất 8GB để đảm bảo hệ thống hoạt động mượt mà.
5. Cài đặt lại Windows 8 có xóa hết dữ liệu không?
Cài đặt lại Windows 8 sẽ xóa hết dữ liệu trên ổ đĩa C. Bạn nên sao lưu dữ liệu quan trọng trước khi thực hiện.
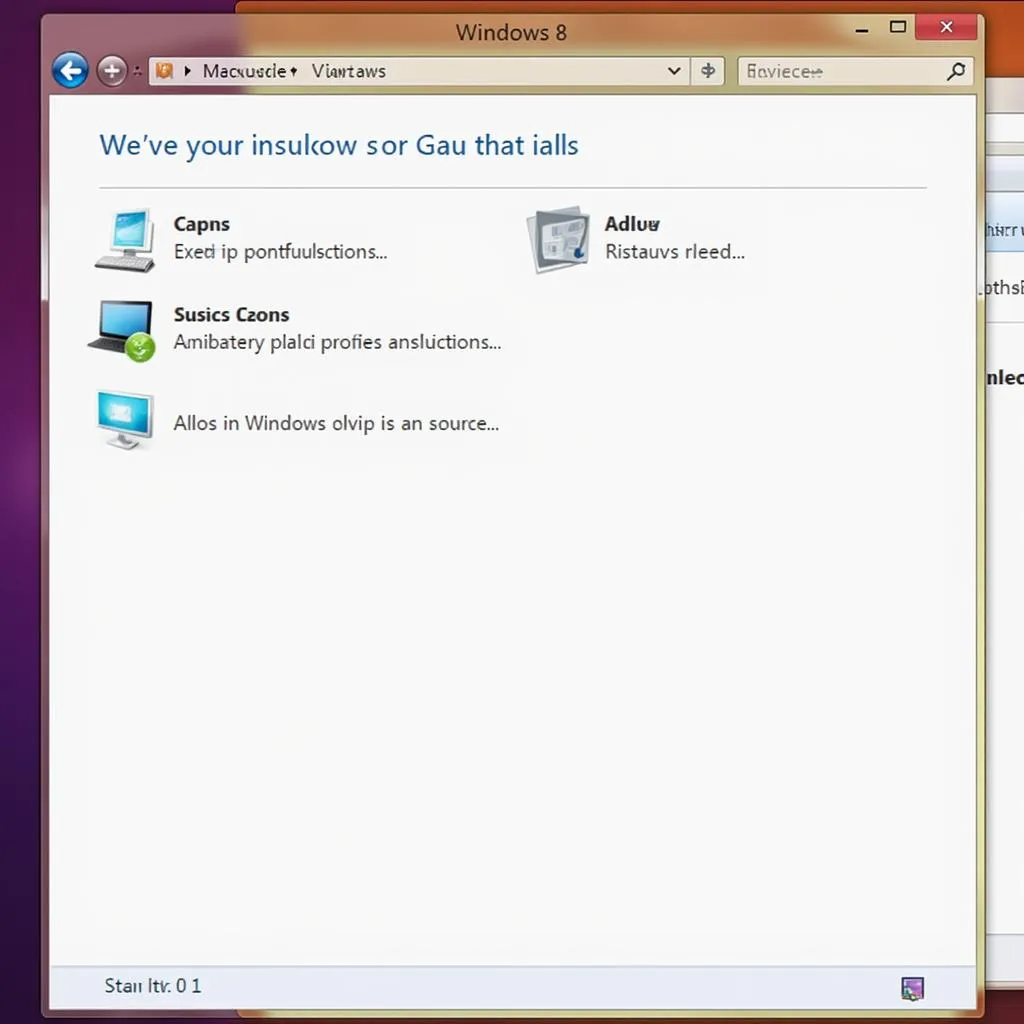 Cài đặt lại Windows 8
Cài đặt lại Windows 8
Câu hỏi thường gặp về Disk 100% trên Windows 8
1. Disk 100% trên Windows 8 có nguy hiểm không?
Tình trạng Disk 100% trên Windows 8 có thể gây ra nhiều phiền toái cho người dùng, chẳng hạn như:
- Máy tính chạy chậm, giật lag: Khi ổ cứng hoạt động hết công suất, mọi thao tác trên máy tính đều trở nên chậm chạp.
- Mất dữ liệu: Nếu tình trạng Disk 100% kéo dài, có thể dẫn đến lỗi ổ cứng và mất dữ liệu.
- Hệ thống treo, đơ: Khi ổ cứng quá tải, hệ thống có thể bị treo, đơ và không thể sử dụng.
2. Làm thế nào để kiểm tra nguyên nhân gây ra Disk 100% trên Windows 8?
Bạn có thể sử dụng Task Manager để kiểm tra xem chương trình nào đang sử dụng nhiều tài nguyên ổ cứng nhất.
3. Ngoài các giải pháp được đề cập trong bài viết, còn cách nào khác để khắc phục Disk 100% trên Windows 8?
Một số cách khác để khắc phục Disk 100% trên Windows 8 bao gồm:
- Kiểm tra và sửa lỗi ổ cứng: Bạn có thể sử dụng công cụ Check Disk tích hợp trong Windows để kiểm tra và sửa lỗi ổ cứng.
- Tắt tính năng Superfetch: Superfetch là một tính năng của Windows giúp tăng tốc độ khởi động máy, nhưng nó cũng có thể gây ra tình trạng Disk 100%.
- Thay đổi cài đặt hiệu năng của Windows: Bạn có thể thay đổi cài đặt hiệu năng của Windows để ưu tiên hiệu suất cho các ứng dụng hoặc cho hệ thống.
Gợi ý các bài viết khác
- Cách tăng tốc độ máy tính Windows 8
- Cách chống phân mảnh ổ cứng Windows 8
- Cách dọn dẹp ổ cứng Windows 8
Khi cần hỗ trợ hãy liên hệ
- Số Điện Thoại: 0372991234
- Email: [email protected]
- Địa chỉ: 212 Hàm Nghi, Hà Nội.
Chúng tôi có đội ngũ chăm sóc khách hàng 24/7.
