Tạo Máy ảo Trên Win 10 Vmware là một kỹ năng cần thiết cho các lập trình viên, chuyên viên IT và cả những người dùng phổ thông muốn trải nghiệm các hệ điều hành khác nhau mà không cần cài đặt trực tiếp lên máy tính chính. Bài viết này sẽ hướng dẫn bạn chi tiết cách tạo máy ảo trên Win 10 bằng phần mềm VMware Workstation Pro.
Tại Sao Nên Sử Dụng Máy Ảo VMware Trên Win 10?
Máy ảo VMware mang lại nhiều lợi ích cho người dùng, đặc biệt là trên nền tảng Windows 10. Việc tạo máy ảo trên Win 10 VMware cho phép bạn thử nghiệm các phần mềm, hệ điều hành mới mà không ảnh hưởng đến hệ thống chính. Ngoài ra, máy ảo còn giúp bạn chạy các ứng dụng cũ không tương thích với Windows 10. Bạn cũng có thể sử dụng máy ảo để học tập, nghiên cứu và phát triển phần mềm một cách an toàn và hiệu quả.
Bạn có thể tham khảo thêm về phần mềm tạo máy ảo tốt nhất để có cái nhìn tổng quan hơn về các lựa chọn khác nhau.
Chuẩn Bị Trước Khi Tạo Máy Ảo VMware
Trước khi bắt đầu tạo máy ảo trên Win 10 VMware, bạn cần chuẩn bị:
- Tải và cài đặt phần mềm VMware Workstation Pro.
- File ISO của hệ điều hành bạn muốn cài đặt trên máy ảo.
- Đảm bảo máy tính của bạn có đủ dung lượng ổ cứng và RAM để chạy máy ảo mượt mà. Khuyến nghị ít nhất 8GB RAM và 50GB dung lượng ổ cứng trống.
Các Bước Tạo Máy Ảo Trên Win 10 VMware
Dưới đây là hướng dẫn chi tiết cách tạo máy ảo trên Win 10 VMware:
- Mở VMware Workstation Pro.
- Chọn “Create a New Virtual Machine”.
- Chọn “Typical (recommended)” và nhấn “Next”.
- Chọn “Installer disc image file (iso)” và duyệt đến file ISO của hệ điều hành. Nhấn “Next”.
- Nhập key sản phẩm (nếu có) và thông tin hệ điều hành. Nhấn “Next”.
- Đặt tên cho máy ảo và chọn vị trí lưu trữ. Nhấn “Next”.
- Chỉ định dung lượng ổ cứng cho máy ảo và chọn “Store virtual disk as a single file”. Nhấn “Next”.
- Kiểm tra lại các thông số và nhấn “Finish” để bắt đầu tạo máy ảo.
Cài đặt Hệ Điều Hành Trên Máy Ảo VMware
Sau khi tạo máy ảo, bạn cần cài đặt hệ điều hành. Quá trình cài đặt tương tự như cài đặt trên máy tính thật. Bạn chỉ cần làm theo hướng dẫn trên màn hình.
Nếu bạn muốn cài đặt Kali Linux song song với Windows 10, bạn có thể tham khảo bài viết cài kali linux song song win 10 để biết thêm chi tiết.
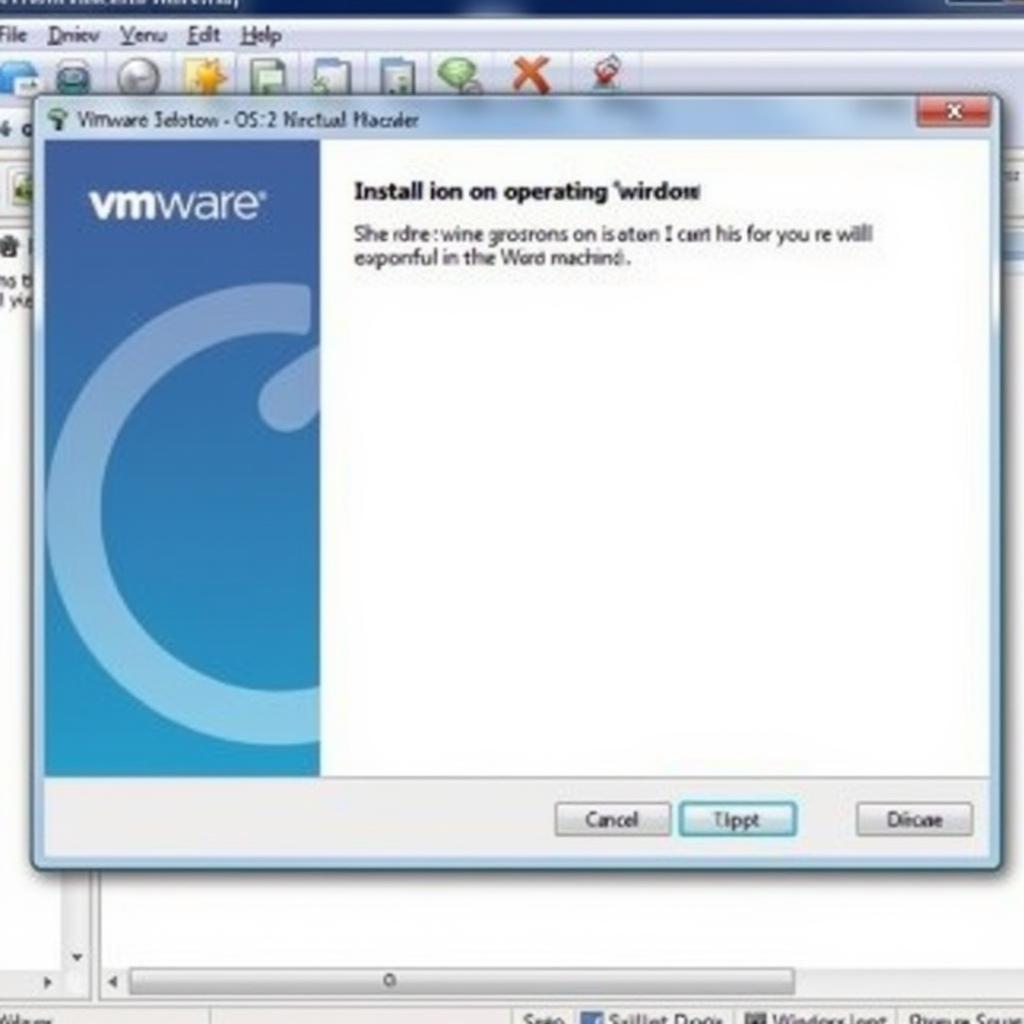 Cài đặt hệ điều hành trên máy ảo VMware
Cài đặt hệ điều hành trên máy ảo VMware
Kết Luận
Tạo máy ảo trên Win 10 VMware là một quá trình đơn giản và hữu ích. Hy vọng bài viết này đã cung cấp cho bạn những thông tin cần thiết để tạo máy ảo thành công. Hãy bắt đầu trải nghiệm và khám phá thế giới công nghệ với máy ảo VMware ngay hôm nay!
FAQ
-
Tôi cần bao nhiêu RAM để chạy máy ảo VMware?
Khuyến nghị ít nhất 8GB RAM.
-
Tôi có thể cài đặt nhiều hệ điều hành trên cùng một máy ảo không?
Không, mỗi máy ảo chỉ cài đặt được một hệ điều hành.
-
Tôi có thể chia sẻ file giữa máy thật và máy ảo không?
Có, bạn có thể chia sẻ file giữa máy thật và máy ảo thông qua tính năng “Shared Folders” của VMware.
-
Tôi nên làm gì nếu máy ảo chạy chậm?
Bạn có thể tăng RAM và dung lượng ổ cứng cho máy ảo hoặc tắt các ứng dụng không cần thiết trên máy thật.
-
VMware Workstation Pro có miễn phí không?
Không, VMware Workstation Pro là phần mềm trả phí. Tuy nhiên, bạn có thể sử dụng bản dùng thử miễn phí trong 30 ngày.
-
Tôi có thể sử dụng máy ảo để chơi game không?
Có, bạn có thể chơi game trên máy ảo, tuy nhiên hiệu suất sẽ phụ thuộc vào cấu hình máy tính của bạn.
-
Làm thế nào để xóa máy ảo?
Bạn có thể xóa máy ảo trong giao diện quản lý của VMware Workstation Pro.
Mô tả các tình huống thường gặp câu hỏi.
Người dùng thường gặp các vấn đề về cấu hình máy ảo, cài đặt hệ điều hành, chia sẻ file và hiệu suất. Việc hiểu rõ các bước tạo máy ảo và cấu hình phù hợp sẽ giúp bạn tránh được những vấn đề này.
Gợi ý các câu hỏi khác, bài viết khác có trong web.
Bạn có thể tìm hiểu thêm về các phần mềm tạo máy ảo khác, cách tối ưu hiệu suất máy ảo và các ứng dụng của máy ảo trong lĩnh vực công nghệ thông tin.
