Hiển Thị Lcd Với Arduino là một kỹ năng cơ bản và cần thiết cho bất kỳ ai muốn tìm hiểu về điện tử và lập trình nhúng. Bài viết này sẽ hướng dẫn bạn cách kết nối và điều khiển màn hình LCD với board Arduino một cách chi tiết và dễ hiểu, từ những bước chuẩn bị ban đầu đến việc hiển thị các ký tự và thông tin phức tạp hơn.
Chuẩn Bị Linh Kiện và Phần Mềm
Để bắt đầu, bạn cần chuẩn bị những linh kiện và phần mềm sau:
- Board mạch Arduino (bất kỳ loại nào như Uno, Nano, Mega…)
- Màn hình LCD (phổ biến là LCD 16×2 hoặc 20×4)
- Dây nối
- Biến trở (trimpot) 10kΩ
- Nguồn điện 5V
- Phần mềm Arduino IDE
Kết Nối LCD với Arduino
Việc kết nối LCD với Arduino khá đơn giản, bạn có thể sử dụng kết nối 4-bit hoặc 8-bit. Kết nối 4-bit tiết kiệm chân digital trên Arduino, trong khi kết nối 8-bit cho tốc độ truyền dữ liệu nhanh hơn. Trong bài viết này, chúng ta sẽ tập trung vào kết nối 4-bit, phổ biến và dễ thực hiện hơn cho người mới bắt đầu.
- VCC (LCD) -> 5V (Arduino)
- GND (LCD) -> GND (Arduino)
- RS (LCD) -> Digital pin (ví dụ: pin 7 trên Arduino)
- RW (LCD) -> GND (Arduino)
- E (LCD) -> Digital pin (ví dụ: pin 8 trên Arduino)
- D4 (LCD) -> Digital pin (ví dụ: pin 9 trên Arduino)
- D5 (LCD) -> Digital pin (ví dụ: pin 10 trên Arduino)
- D6 (LCD) -> Digital pin (ví dụ: pin 11 trên Arduino)
- D7 (LCD) -> Digital pin (ví dụ: pin 12 trên Arduino)
- VO (LCD) -> Chân giữa của biến trở
- Hai chân còn lại của biến trở lần lượt kết nối với 5V và GND của Arduino.
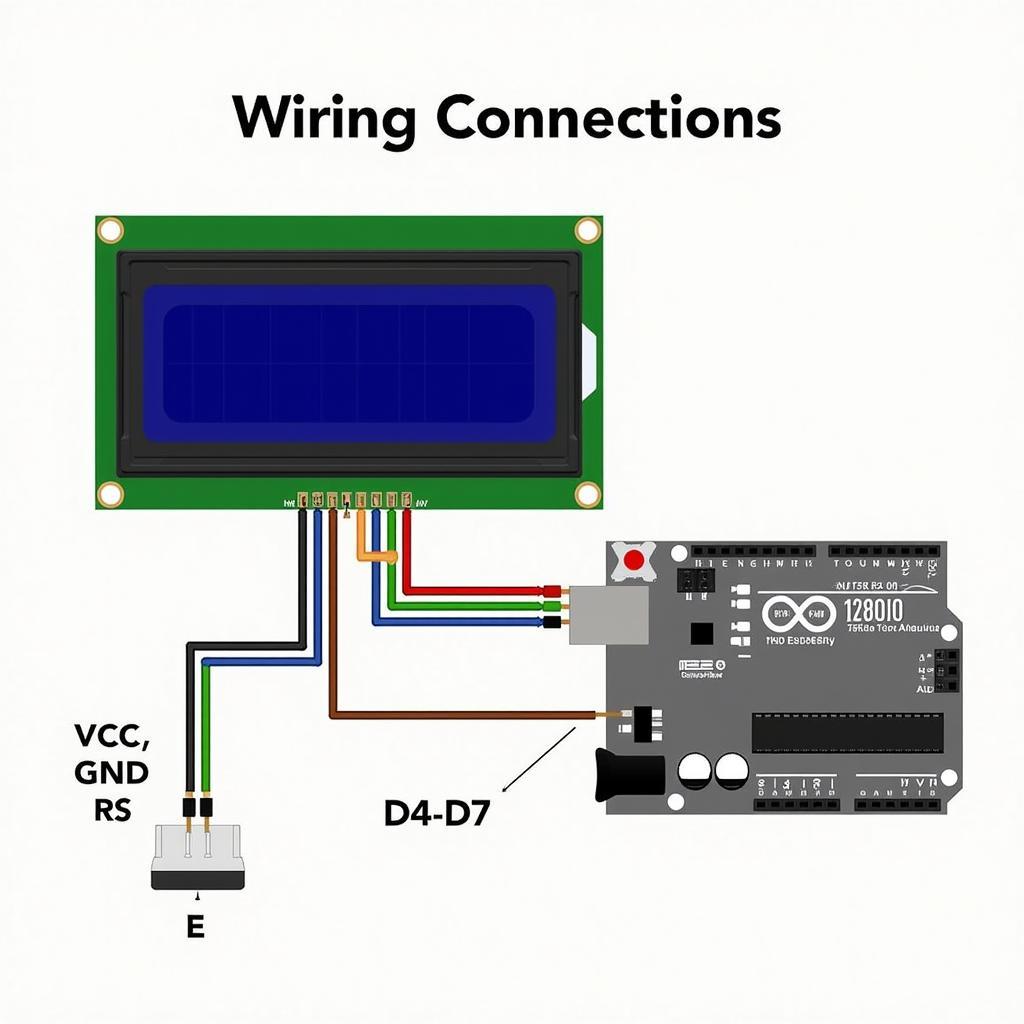 Sơ đồ kết nối LCD với Arduino
Sơ đồ kết nối LCD với Arduino
Lập Trình Arduino để Hiển Thị LCD
Sau khi kết nối phần cứng, bạn cần viết code để điều khiển LCD. Thư viện LiquidCrystal có sẵn trong Arduino IDE giúp việc này trở nên dễ dàng hơn.
#include <LiquidCrystal.h>
// Khai báo các chân kết nối
LiquidCrystal lcd(7, 8, 9, 10, 11, 12);
void setup() {
// Khởi tạo LCD
lcd.begin(16, 2); // 16 cột, 2 hàng
// Hiển thị thông báo chào mừng
lcd.print("Chao mung den voi");
lcd.setCursor(0, 1); // Chuyển con trỏ xuống hàng thứ 2
lcd.print("Cong Nghe Viet!");
}
void loop() {
// Không cần làm gì trong vòng lặp loop
}Sau khi upload code lên board Arduino, bạn sẽ thấy dòng chữ “Chao mung den voi” trên hàng đầu tiên và “Cong Nghe Viet!” trên hàng thứ hai của LCD.
Điều Khiển LCD Nâng Cao
Ngoài việc hiển thị văn bản tĩnh, bạn có thể hiển thị các giá trị biến, ký tự đặc biệt, và thậm chí cả hình ảnh đơn giản trên LCD. Hãy cùng tìm hiểu thêm. Bạn có thể tham khảo thêm bài viết về board mạch Arduino.
Hiển thị biến
Để hiển thị giá trị của một biến, bạn có thể sử dụng hàm lcd.print(bien) trong code Arduino.
Ký tự đặc biệt
Thư viện LiquidCrystal hỗ trợ tạo và hiển thị các ký tự đặc biệt.
Điều chỉnh độ tương phản
Bạn có thể điều chỉnh độ tương phản của LCD bằng cách xoay biến trở.
Các lỗi thường gặp và cách khắc phục
- LCD không hiển thị: Kiểm tra lại kết nối dây, nguồn điện, và code.
- Ký tự hiển thị sai: Kiểm tra lại thư viện và code.
- LCD hiển thị mờ: Điều chỉnh biến trở để tăng độ tương phản.
 Khắc phục lỗi LCD Arduino
Khắc phục lỗi LCD Arduino
Kết Luận
Hiển thị LCD với Arduino là một bước khởi đầu tuyệt vời trong hành trình khám phá thế giới điện tử và lập trình nhúng. Bài viết này đã cung cấp cho bạn những kiến thức cơ bản để kết nối và điều khiển màn hình LCD với Arduino. Hãy tiếp tục tìm hiểu và thực hành để nâng cao kỹ năng của mình. Bạn cũng có thể tham khảo thêm bài viết về đo điện áp DC bằng Arduino để mở rộng kiến thức của mình.
FAQ
- LCD nào phù hợp với Arduino? Hầu hết các loại LCD đều tương thích với Arduino.
- Tôi có thể sử dụng LCD lớn hơn không? Có, bạn có thể sử dụng LCD lớn hơn nhưng cần chỉnh sửa code cho phù hợp.
- Tại sao cần biến trở? Biến trở dùng để điều chỉnh độ tương phản của LCD.
- Tôi có thể hiển thị hình ảnh trên LCD không? Có thể hiển thị hình ảnh đơn giản bằng cách tạo ma trận điểm ảnh.
- Tôi cần thư viện nào? Thư viện LiquidCrystal có sẵn trong Arduino IDE.
- Kết nối 4-bit và 8-bit khác nhau như thế nào? Kết nối 4-bit sử dụng ít chân digital hơn, kết nối 8-bit cho tốc độ nhanh hơn.
- LCD không hiển thị gì, tôi phải làm sao? Kiểm tra lại kết nối dây, nguồn điện, và code Arduino.
Mô tả các tình huống thường gặp câu hỏi.
Một số tình huống thường gặp khi làm việc với LCD và Arduino bao gồm màn hình không hiển thị, hiển thị sai ký tự, hoặc hiển thị mờ. Các vấn đề này thường do lỗi kết nối, code sai, hoặc biến trở chưa được điều chỉnh đúng.
Gợi ý các câu hỏi khác, bài viết khác có trong web.
Bạn có thể tìm hiểu thêm về các chủ đề liên quan như giao tiếp I2C, SPI với LCD, hoặc sử dụng các loại màn hình khác như OLED.
