Thanh Quick Access Toolbar Trong Word 2010 là một công cụ hữu ích giúp bạn truy cập nhanh chóng các lệnh thường xuyên sử dụng, từ đó tiết kiệm thời gian và tăng năng suất làm việc. Tuy nhiên, không phải ai cũng biết cách khai thác tối đa tiềm năng của thanh công cụ này. Bài viết này sẽ hướng dẫn bạn cách tùy chỉnh và sử dụng thanh Quick Access Toolbar một cách hiệu quả nhất.
Tìm Hiểu Về Thanh Quick Access Toolbar
Thanh Quick Access Toolbar là một thanh công cụ nhỏ nằm ở góc trên bên trái cửa sổ Word, bên cạnh nút Office. Nó hiển thị các lệnh thường được sử dụng như Save, Undo, Redo,… Bạn có thể dễ dàng nhận ra thanh công cụ này với biểu tượng mũi tên xổ xuống ở phía bên phải.
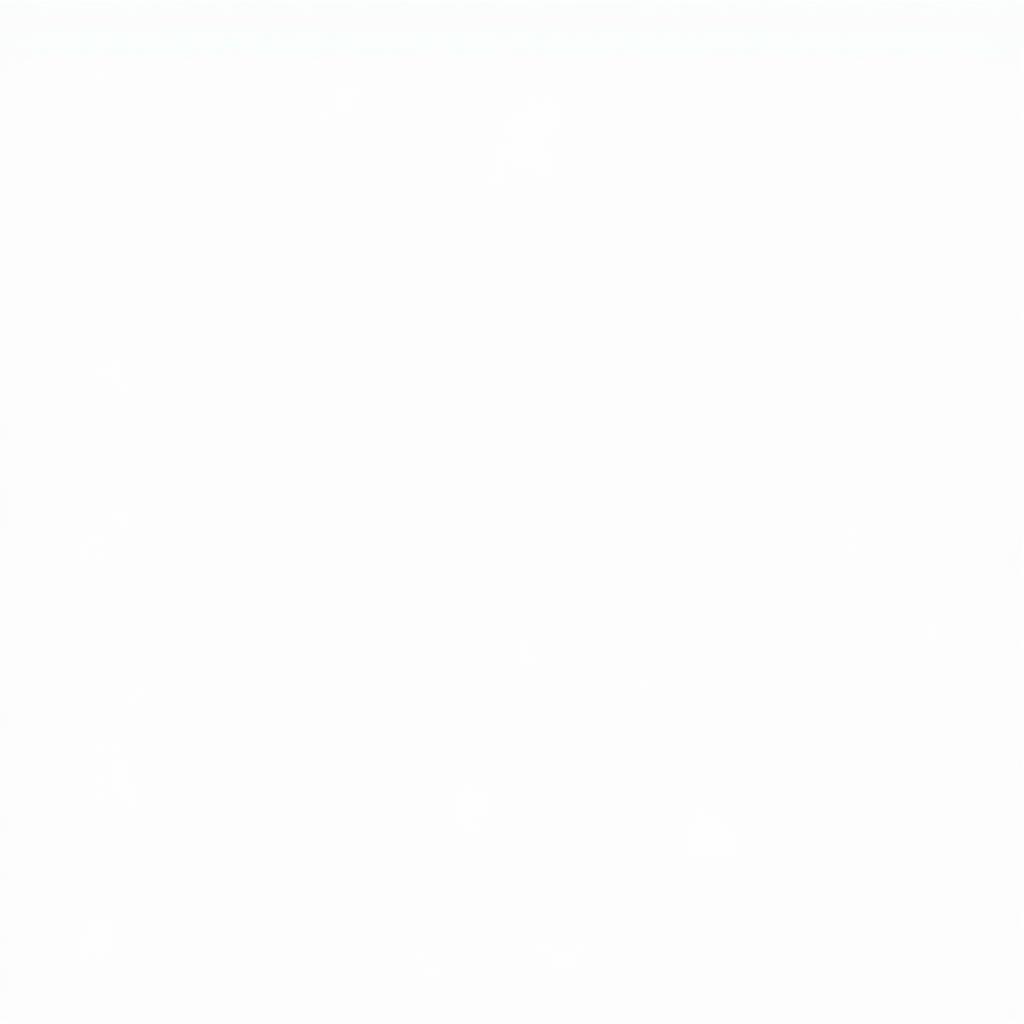 Vị trí thanh Quick Access Toolbar trong Word 2010
Vị trí thanh Quick Access Toolbar trong Word 2010
Lợi Ích Của Việc Sử Dụng Thanh Quick Access Toolbar
Sử dụng thanh Quick Access Toolbar mang lại nhiều lợi ích thiết thực cho người dùng Word 2010:
- Tiết kiệm thời gian: Thay vì phải tìm kiếm các lệnh trong nhiều menu và tab khác nhau, bạn có thể truy cập chúng chỉ với một cú nhấp chuột từ thanh Quick Access Toolbar.
- Giao diện làm việc gọn gàng: Bằng cách đưa các lệnh thường dùng lên thanh công cụ này, bạn sẽ giảm thiểu sự lộn xộn trên giao diện Ribbon, giúp tập trung hơn vào nội dung văn bản.
- Tăng năng suất: Việc truy cập nhanh chóng các lệnh sẽ giúp bạn thao tác nhanh hơn, từ đó hoàn thành công việc trong thời gian ngắn hơn.
Cách Tùy Chỉnh Thanh Quick Access Toolbar
Bạn có thể dễ dàng tùy chỉnh thanh Quick Access Toolbar theo ý muốn của mình bằng cách:
- Thêm lệnh: Nhấp vào mũi tên xổ xuống ở phía bên phải thanh công cụ.
- Chọn lệnh bạn muốn thêm từ danh sách.
- Nếu không tìm thấy lệnh mong muốn, chọn More Commands…
- Trong hộp thoại Word Options, chọn các lệnh từ danh sách bên trái và nhấn nút Add >> để thêm vào thanh Quick Access Toolbar.
Các Lệnh Hữu Ích Nên Thêm Vào Thanh Quick Access Toolbar
Dưới đây là một số lệnh hữu ích bạn nên cân nhắc thêm vào thanh Quick Access Toolbar để nâng cao hiệu quả làm việc:
- New: Tạo tài liệu mới
- Open: Mở tài liệu đã lưu
- Save As: Lưu tài liệu với tên hoặc vị trí khác
- Print Preview: Xem trước khi in
- Print: In tài liệu
- Undo: Quay lại thao tác trước đó
- Redo: Thực hiện lại thao tác vừa Undo
- Copy: Sao chép văn bản hoặc đối tượng
- Paste: Dán văn bản hoặc đối tượng đã sao chép
- Format Painter: Sao chép định dạng văn bản
- Insert Hyperlink: Chèn liên kết vào văn bản
Mẹo Sử Dụng Thanh Quick Access Toolbar Hiệu Quả
- Tối giản số lượng lệnh: Tránh thêm quá nhiều lệnh vào thanh Quick Access Toolbar, điều này có thể khiến thanh công cụ trở nên lộn xộn và khó sử dụng.
- Sắp xếp lệnh hợp lý: Sắp xếp các lệnh theo thứ tự thường xuyên sử dụng để dễ dàng tìm kiếm và thao tác.
- Sử dụng phím tắt: Bạn có thể sử dụng phím tắt Alt + số thứ tự để truy cập nhanh các lệnh trên thanh Quick Access Toolbar. Ví dụ, Alt + 1 để thực hiện lệnh đầu tiên, Alt + 2 cho lệnh thứ hai,…
Kết Luận
Thanh Quick Access Toolbar là một công cụ đơn giản nhưng vô cùng hữu ích trong Word 2010. Bằng cách tùy chỉnh và sử dụng hiệu quả, bạn có thể rút ngắn thời gian thao tác, tập trung hơn vào nội dung và nâng cao năng suất làm việc một cách đáng kể.
Bạn có gặp khó khăn gì khi sử dụng thanh Quick Access Toolbar trong Word 2010? Hãy liên hệ với chúng tôi qua Số Điện Thoại: 0372991234, Email: [email protected] hoặc đến địa chỉ: 212 Hàm Nghi, Hà Nội. Đội ngũ hỗ trợ của chúng tôi luôn sẵn sàng giải đáp mọi thắc mắc của bạn 24/7.
