Việc Hiện Vòng Tròn Brush Trong Photoshop là bước cơ bản nhưng vô cùng quan trọng, giúp bạn kiểm soát nét vẽ một cách chính xác và chuyên nghiệp. Hãy cùng “Công Nghệ Việt” khám phá những bí kíp đơn giản mà hiệu quả để làm chủ tính năng này nhé!
Vòng Tròn Brush: “Kim Chỉ Nam” Cho Nét Vẽ Hoàn Hảo
Bạn có bao giờ tự hỏi, làm thế nào để các nhà thiết kế tạo ra những nét vẽ mượt mà, chính xác đến từng chi tiết trong Photoshop? Bí mật nằm ở việc làm chủ vòng tròn brush – một công cụ nhỏ bé nhưng vô cùng hữu ích.
Vòng tròn brush không chỉ đơn thuần là hiển thị kích thước và hình dạng của brush, mà còn cho bạn thấy trước vùng ảnh hưởng của nét vẽ. Điều này giúp bạn:
- Kiểm soát chính xác vị trí và kích thước nét vẽ: Tránh tình trạng vẽ lem nhem, lệch lạc, đặc biệt là khi xử lý các chi tiết nhỏ.
- Tạo hiệu ứng chuyển động mượt mà: Dễ dàng điều chỉnh lực tay, tốc độ di chuột để tạo ra những đường nét uyển chuyển, tự nhiên.
- Nâng cao hiệu quả làm việc: Giảm thiểu thời gian chỉnh sửa, tăng tốc độ thiết kế.
Bật Mí Cách Hiện Vòng Tròn Brush Trong Photoshop
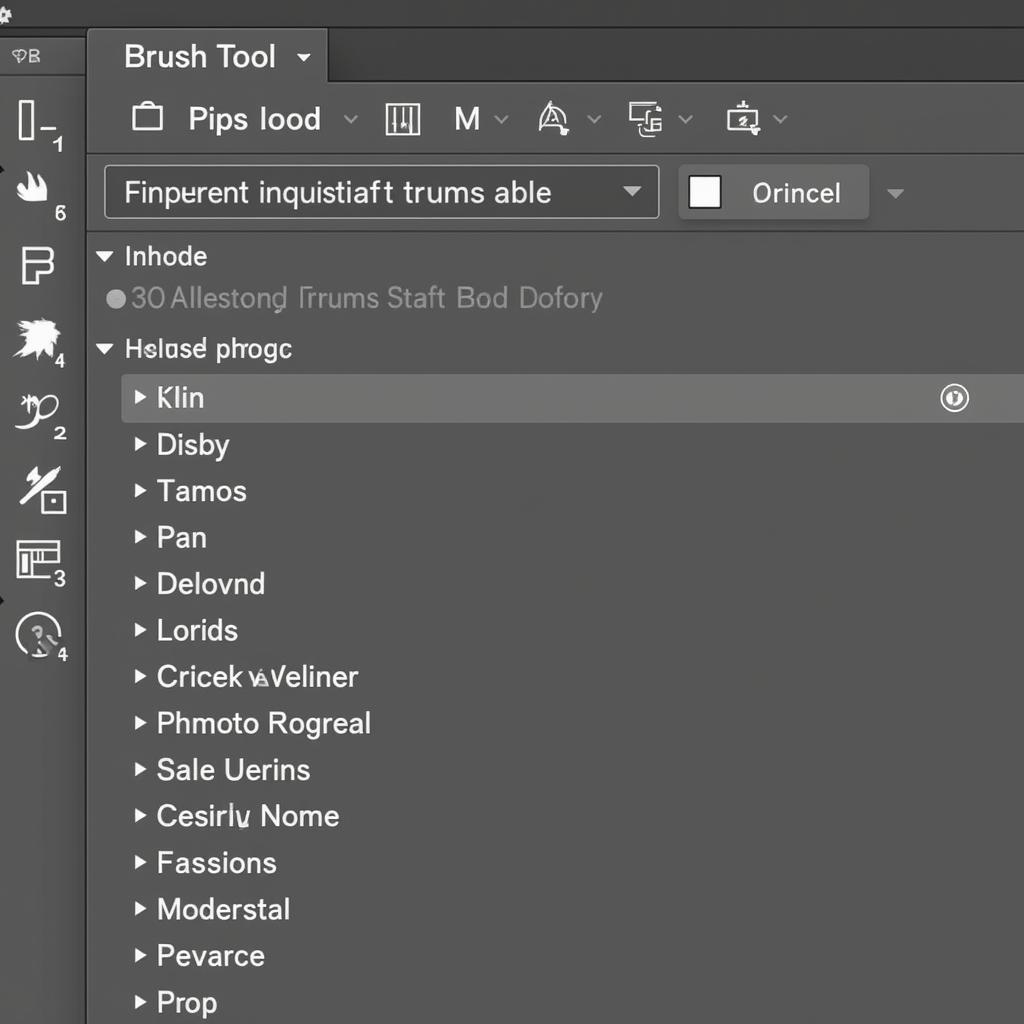 Cách Hiện Vòng Tròn Brush Trong Photoshop
Cách Hiện Vòng Tròn Brush Trong Photoshop
Thực hiện theo các bước đơn giản sau để hiện vòng tròn brush và trải nghiệm sự khác biệt:
- Mở Photoshop và chọn Brush Tool: Click vào biểu tượng hình cây cọ trên thanh công cụ hoặc nhấn phím tắt “B”.
- Truy cập bảng điều khiển Brush: Nhấn phím tắt “F5” hoặc chọn “Window” > “Brush” từ thanh menu.
- Tích chọn “Show Brush Tip Shape”: Tìm kiếm tùy chọn này trong bảng điều khiển Brush và đánh dấu vào ô vuông bên cạnh.
Vậy là xong! Vòng tròn brush sẽ xuất hiện, đồng hành cùng bạn trong suốt quá trình sáng tạo trên Photoshop.
Mẹo Nhỏ Cho Vòng Tròn Brush Luôn Hiển Thị
Bạn muốn vòng tròn brush luôn hiển thị mà không cần phải thực hiện lại các bước trên mỗi khi mở Photoshop? Hãy làm theo mẹo nhỏ sau:
- Truy cập “Cursors” trong Photoshop Preferences: Chọn “Edit” > “Preferences” > “Cursors” (Windows) hoặc “Photoshop” > “Preferences” > “Cursors” (macOS).
- Chọn “Normal Brush Tip” trong mục “Painting Cursors”: Thao tác này giúp Photoshop ghi nhớ thiết lập hiển thị vòng tròn brush cho những lần sử dụng sau.
Khám Phá Thêm Về Brush Trong Photoshop
- Cách chỉnh brush trong photoshop: Tìm hiểu cách tùy chỉnh kích thước, hình dạng, độ mờ… để tạo ra những nét vẽ độc đáo, phù hợp với phong cách riêng của bạn.
- Cách sử dụng công cụ pen tool: Kết hợp sức mạnh của Pen Tool và Brush Tool để tạo ra những đường cong tinh tế, những hình khối phức tạp đầy ấn tượng.
Lời kết: Việc hiện vòng tròn brush trong Photoshop là bước khởi đầu đơn giản nhưng mang đến hiệu quả bất ngờ cho tác phẩm của bạn. Hãy áp dụng ngay những bí kíp mà “Công Nghệ Việt” đã chia sẻ và thỏa sức sáng tạo với Photoshop nhé!
Những Câu Hỏi Thường Gặp
1. Làm thế nào để thay đổi kích thước vòng tròn brush?
Bạn có thể thay đổi kích thước vòng tròn brush bằng cách sử dụng phím tắt “[” để thu nhỏ và “]” để phóng to. Hoặc bạn có thể điều chỉnh trực tiếp trên thanh tùy chọn của Brush Tool.
2. Tại sao vòng tròn brush của tôi không hiển thị mặc dù đã bật “Show Brush Tip Shape”?
Có thể bạn đang sử dụng một số loại brush đặc biệt không hỗ trợ hiển thị vòng tròn. Hãy thử chuyển sang brush mặc định hoặc kiểm tra lại cài đặt của brush.
3. Tôi có thể thay đổi màu sắc của vòng tròn brush không?
Hiện tại, Photoshop chưa hỗ trợ thay đổi màu sắc của vòng tròn brush.
Bạn Cần Thêm Thông Tin?
“Công Nghệ Việt” luôn sẵn sàng hỗ trợ bạn!
- Số Điện Thoại: 0372991234
- Email: [email protected]
- Địa chỉ: 212 Hàm Nghi, Hà Nội.
