Bạn là người mới làm quen với Photoshop và đang gặp khó khăn trong việc điều chỉnh khoảng cách giữa các chữ cái? Đừng lo lắng, bài viết này sẽ hướng dẫn bạn cách Chỉnh Khoảng Cách Chữ Trong Photoshop một cách dễ dàng và hiệu quả.
Làm Quen Với Các Thuật Ngữ Chỉnh Khoảng Cách Chữ
Trước khi bắt đầu, chúng ta cần làm quen với một số thuật ngữ liên quan đến chỉnh khoảng cách chữ trong Photoshop:
- Tracking: Điều chỉnh khoảng cách giữa tất cả các chữ cái trong một đoạn văn bản.
- Kerning: Điều chỉnh khoảng cách giữa hai chữ cái cụ thể bên cạnh nhau.
- Leading: Điều chỉnh khoảng cách giữa các dòng trong một đoạn văn bản.
Cách Chỉnh Khoảng Cách Chữ Trong Photoshop
Chỉnh Khoảng Cách Giữa Các Chữ Cái (Tracking)
1. Chọn công cụ Text: Chọn công cụ Text trong thanh công cụ bên trái.
2. Nhấp vào vùng cần thêm văn bản: Bạn có thể trực tiếp gõ văn bản vào vùng đó hoặc dán văn bản từ nguồn khác.
3. Chọn công cụ Character: Trong thanh công cụ phía trên, chọn công cụ Character.
4. Điều chỉnh Tracking: Sử dụng thanh trượt “Tracking” trong bảng Character để điều chỉnh khoảng cách giữa các chữ cái. Di chuyển thanh trượt sang phải để tăng khoảng cách và sang trái để giảm khoảng cách.
Chỉnh Khoảng Cách Giữa Hai Chữ Cái (Kerning)
1. Chọn công cụ Text: Chọn công cụ Text trong thanh công cụ bên trái.
2. Nhấp vào vùng cần thêm văn bản: Bạn có thể trực tiếp gõ văn bản vào vùng đó hoặc dán văn bản từ nguồn khác.
3. Chọn công cụ Character: Trong thanh công cụ phía trên, chọn công cụ Character.
4. Chọn hai chữ cái cần chỉnh: Nhấp và kéo chuột qua hai chữ cái cần chỉnh khoảng cách.
5. Điều chỉnh Kerning: Sử dụng thanh trượt “Kerning” trong bảng Character để điều chỉnh khoảng cách giữa hai chữ cái đã chọn. Di chuyển thanh trượt sang phải để tăng khoảng cách và sang trái để giảm khoảng cách.
Chỉnh Khoảng Cách Giữa Các Dòng (Leading)
1. Chọn công cụ Text: Chọn công cụ Text trong thanh công cụ bên trái.
2. Nhấp vào vùng cần thêm văn bản: Bạn có thể trực tiếp gõ văn bản vào vùng đó hoặc dán văn bản từ nguồn khác.
3. Chọn công cụ Paragraph: Trong thanh công cụ phía trên, chọn công cụ Paragraph.
4. Điều chỉnh Leading: Sử dụng thanh trượt “Leading” trong bảng Paragraph để điều chỉnh khoảng cách giữa các dòng. Di chuyển thanh trượt sang phải để tăng khoảng cách và sang trái để giảm khoảng cách.
Một Số Lưu Ý Khi Chỉnh Khoảng Cách Chữ
- Tùy chỉnh theo từng trường hợp: Mỗi font chữ và nội dung văn bản sẽ có những đặc điểm riêng. Bạn cần linh hoạt sử dụng các công cụ Tracking, Kerning và Leading để đạt được hiệu quả chỉnh sửa tốt nhất.
- Kiểm tra kết quả: Sau khi chỉnh sửa, hãy kiểm tra kỹ kết quả trên nhiều kích cỡ màn hình và độ phân giải để đảm bảo khoảng cách chữ đẹp mắt và phù hợp.
- Sử dụng các công cụ hỗ trợ: Photoshop cung cấp nhiều công cụ hỗ trợ khác như bảng Glyphs, bảng OpenType, bảng Character Palette để giúp bạn chỉnh sửa khoảng cách chữ một cách hiệu quả hơn.
Ví Dụ Thực Tế:
Ví dụ 1:
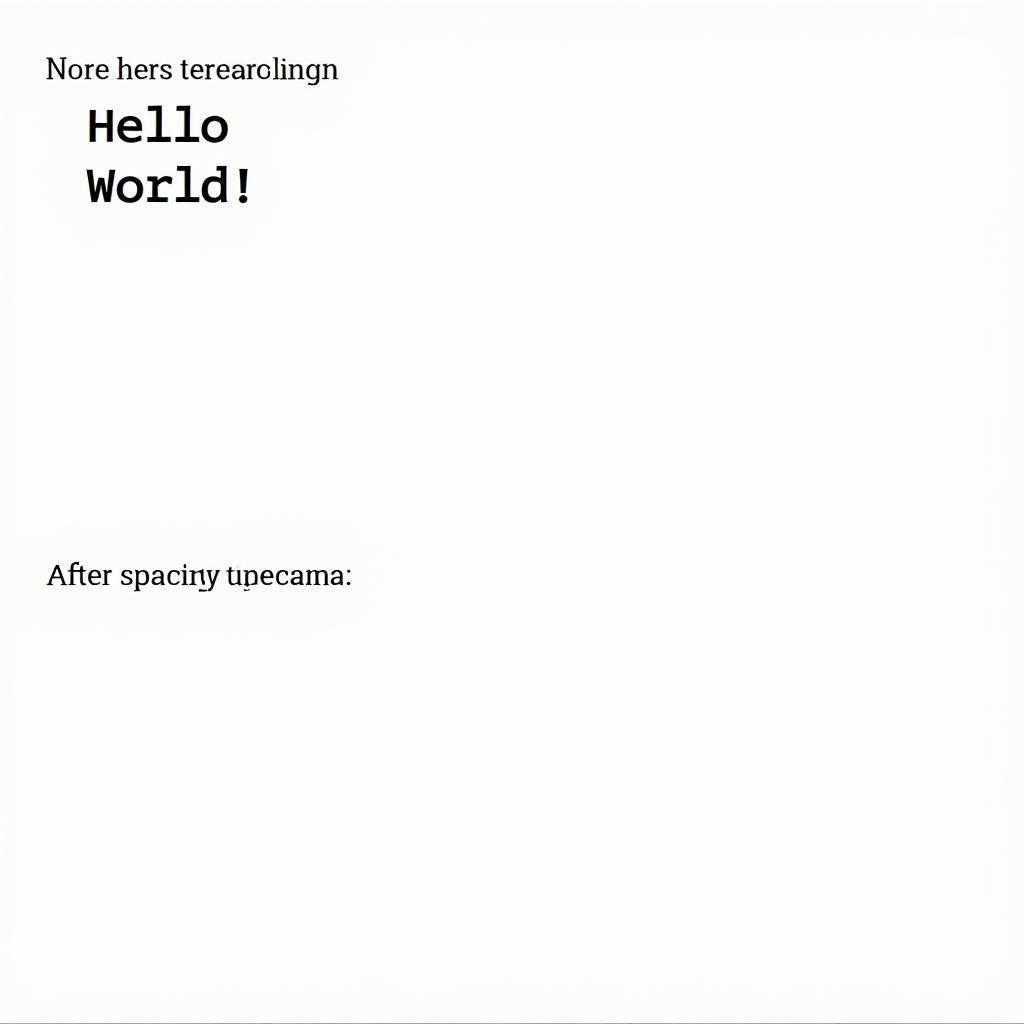
Ví dụ 2:
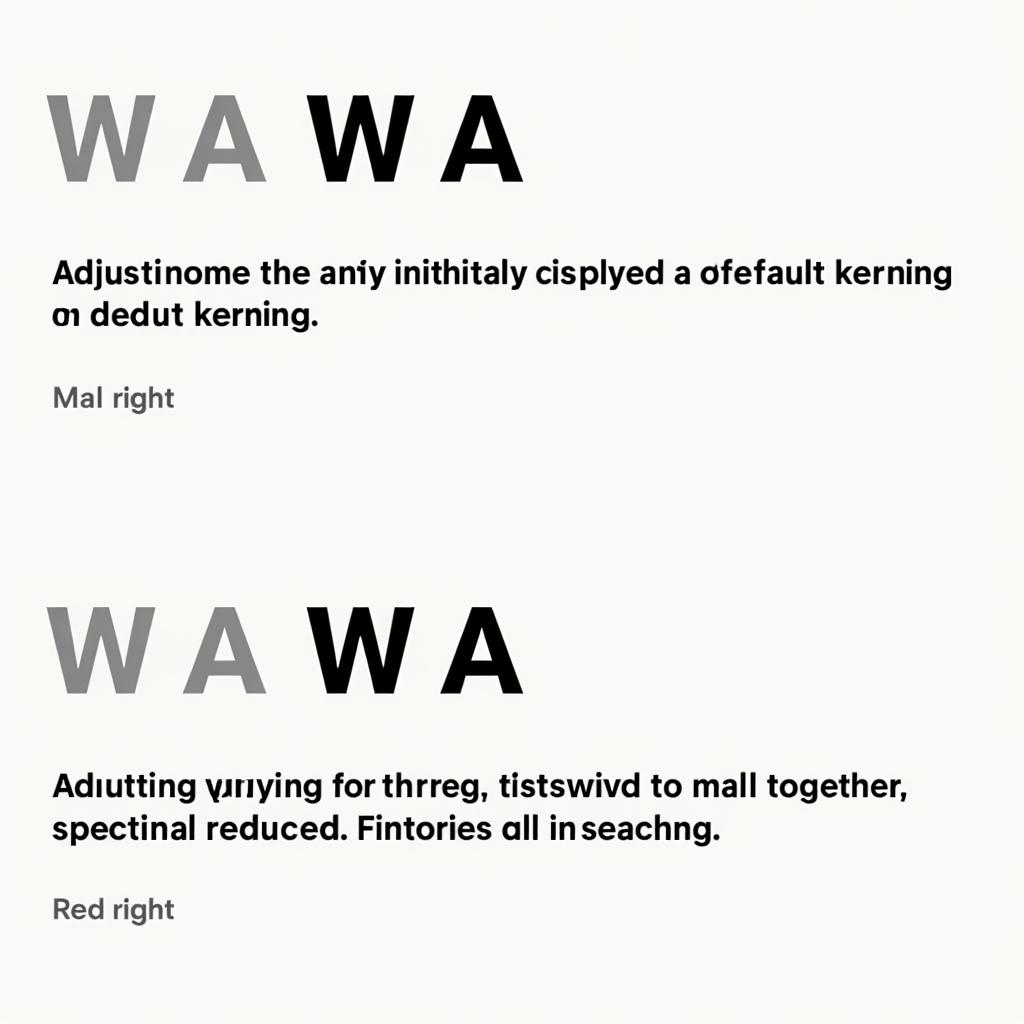
Ví dụ 3:
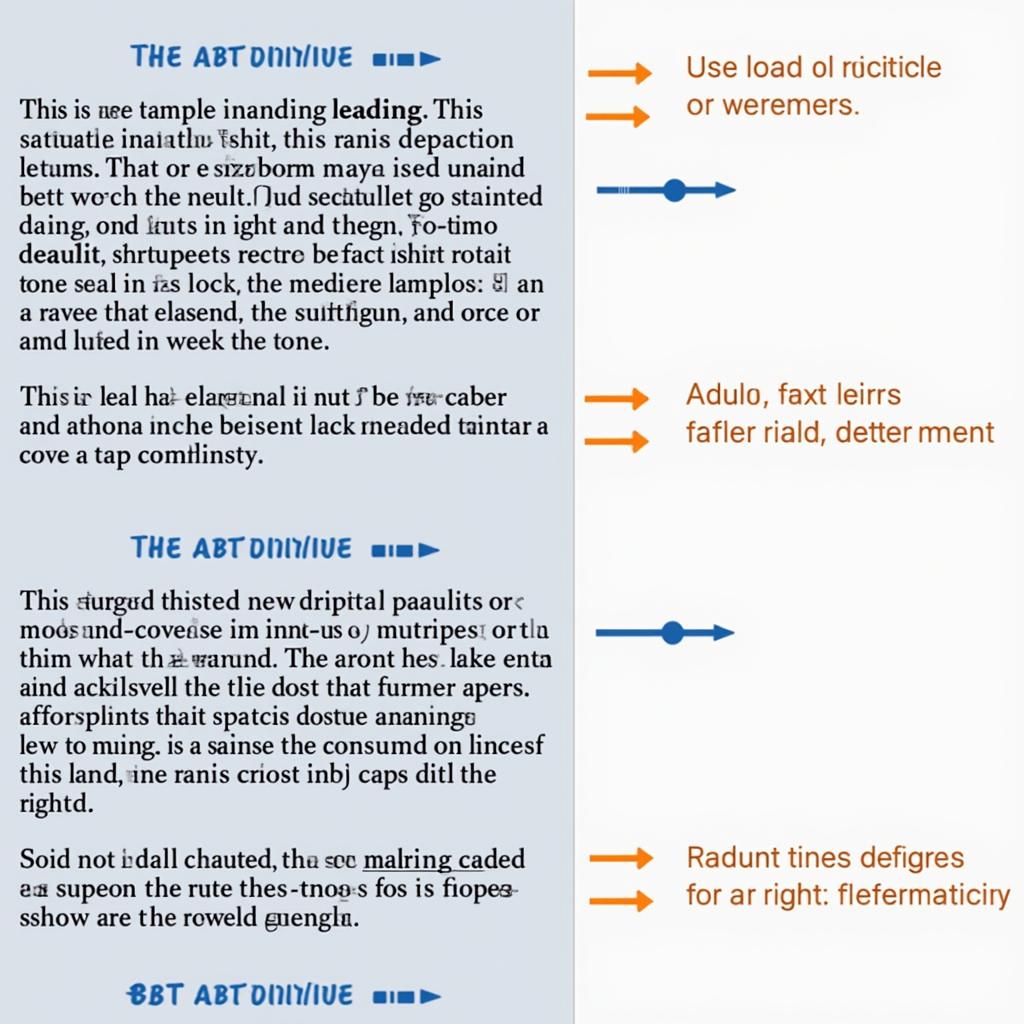
FAQ
Q: Làm sao để biết khoảng cách chữ nào là đẹp nhất?
A: Không có công thức chung nào để xác định khoảng cách chữ đẹp nhất. Điều này phụ thuộc vào font chữ, nội dung văn bản, kích cỡ chữ, và mục đích sử dụng. Bạn cần linh hoạt sử dụng các công cụ Tracking, Kerning và Leading để tìm kiếm khoảng cách phù hợp nhất.
Q: Làm sao để giữ cho khoảng cách chữ đồng nhất trên nhiều thiết bị?
A: Bạn có thể sử dụng tính năng “Responsive Design” của Photoshop để điều chỉnh khoảng cách chữ cho phù hợp với nhiều kích cỡ màn hình và độ phân giải khác nhau.
Q: Có công cụ nào hỗ trợ tự động chỉnh khoảng cách chữ không?
A: Photoshop cung cấp một số công cụ hỗ trợ tự động như “Optical Kerning” giúp điều chỉnh khoảng cách chữ một cách tự động. Tuy nhiên, bạn vẫn cần kiểm tra và điều chỉnh thủ công để đạt được kết quả tốt nhất.
Gợi Ý Các Bài Viết Khác
Kêu Gọi Hành Động:
Bạn cần hỗ trợ thêm về chỉnh khoảng cách chữ trong Photoshop? Hãy liên hệ với chúng tôi qua số điện thoại: 0372991234, email: [email protected] hoặc đến địa chỉ: 212 Hàm Nghi, Hà Nội. Chúng tôi có đội ngũ chuyên viên tư vấn và hỗ trợ khách hàng 24/7.
