Việc cài đặt lại macOS đôi khi là cần thiết để khắc phục lỗi hệ thống hoặc nâng cấp lên phiên bản mới nhất. Và một trong những phương pháp phổ biến và hiệu quả nhất chính là tạo bộ cài macOS trên USB. Bài viết này sẽ cung cấp cho bạn hướng dẫn chi tiết về cách tạo bộ cài macOS trên USB một cách dễ dàng và nhanh chóng.
Chuẩn bị Trước Khi Bắt Đầu
Trước khi bắt tay vào việc tạo bộ cài, bạn cần chuẩn bị một số thứ sau:
- USB có dung lượng tối thiểu 16GB: Đảm bảo USB trống hoặc bạn đã sao lưu dữ liệu quan trọng vì quá trình tạo bộ cài sẽ xóa toàn bộ dữ liệu hiện có trên USB.
- Kết nối Internet ổn định: Việc tải xuống bộ cài macOS yêu cầu kết nối internet ổn định và tốc độ cao.
- Máy Mac đang hoạt động bình thường: Bạn cần một chiếc máy Mac đang hoạt động bình thường để tải xuống bộ cài macOS và tạo USB boot.
Tải Xuống Bộ Cài macOS
Apple cung cấp miễn phí bộ cài đặt macOS trên Mac App Store. Bạn có thể dễ dàng tìm kiếm và tải xuống phiên bản macOS mong muốn. Lưu ý rằng dung lượng bộ cài macOS khá lớn, thường từ 5GB trở lên, vì vậy hãy đảm bảo bạn có đủ không gian trống trên ổ cứng.
Sử Dụng Disk Utility để Định Dạng USB
Để tạo USB boot macOS, bạn cần định dạng USB sang định dạng phù hợp. macOS sử dụng định dạng Mac OS Extended (Journaled) và sơ đồ phân vùng GUID Partition Map. Bạn có thể sử dụng Disk Utility, một công cụ tích hợp sẵn trên macOS, để thực hiện việc này.
- Kết nối USB với máy Mac.
- Mở Disk Utility bằng cách tìm kiếm trong Spotlight hoặc truy cập Applications > Utilities > Disk Utility.
- Chọn USB của bạn từ danh sách ổ đĩa bên trái.
- Nhấp vào tab “Erase”.
- Đặt tên cho USB (ví dụ: “macOS Installer”).
- Chọn “Mac OS Extended (Journaled)” cho Format.
- Chọn “GUID Partition Map” cho Scheme.
- Nhấp vào “Erase” và xác nhận.
Lưu ý: Việc định dạng USB sẽ xóa toàn bộ dữ liệu hiện có. Hãy đảm bảo bạn đã sao lưu dữ liệu quan trọng trước khi thực hiện.
Tạo Bộ Cài macOS Trên USB
Sau khi đã tải xuống bộ cài macOS và định dạng USB, bạn có thể tiến hành tạo bộ cài trên USB. Apple cung cấp công cụ dòng lệnh createinstallmedia để thực hiện việc này.
- Mở Terminal bằng cách tìm kiếm trong Spotlight hoặc truy cập Applications > Utilities > Terminal.
- Gõ lệnh sau vào Terminal và nhấn Enter:
sudo /Applications/Install macOS Big Sur.app/Contents/Resources/createinstallmedia --volume /Volumes/MyVolume --nointeractionLưu ý:
- Thay
macOS Big Sur.appbằng tên ứng dụng cài đặt macOS bạn đã tải xuống. - Thay
MyVolumebằng tên bạn đã đặt cho USB ở bước định dạng.
- Nhập mật khẩu quản trị viên của bạn khi được yêu cầu.
- Quá trình tạo bộ cài sẽ mất khoảng 15-30 phút tùy thuộc vào tốc độ USB và máy Mac của bạn.
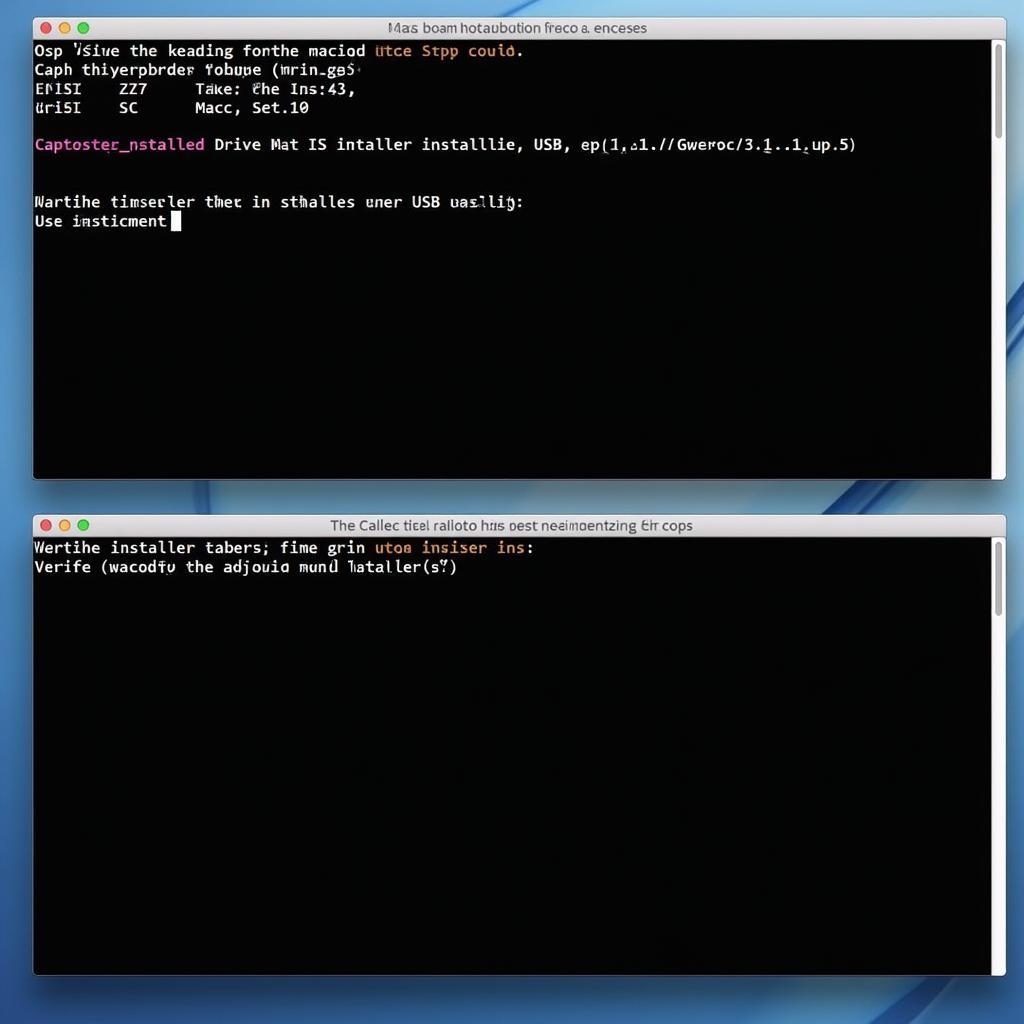 Tạo bộ cài macOS trên USB
Tạo bộ cài macOS trên USB
Cài Đặt macOS Từ USB
Sau khi đã tạo thành công bộ cài macOS trên USB, bạn có thể sử dụng nó để cài đặt macOS trên máy Mac của mình hoặc một máy Mac khác.
- Kết nối USB boot với máy Mac bạn muốn cài đặt macOS.
- Khởi động lại máy Mac và giữ phím Option (⌥) trên bàn phím.
- Chọn ổ đĩa cài đặt macOS từ danh sách các ổ đĩa khởi động.
- Làm theo hướng dẫn trên màn hình để hoàn tất quá trình cài đặt macOS.
Lời Kết
Việc tạo bộ cài macOS trên USB là một kỹ năng hữu ích cho bất kỳ người dùng Mac nào. Nó cho phép bạn cài đặt lại hệ điều hành một cách nhanh chóng và dễ dàng khi cần thiết.
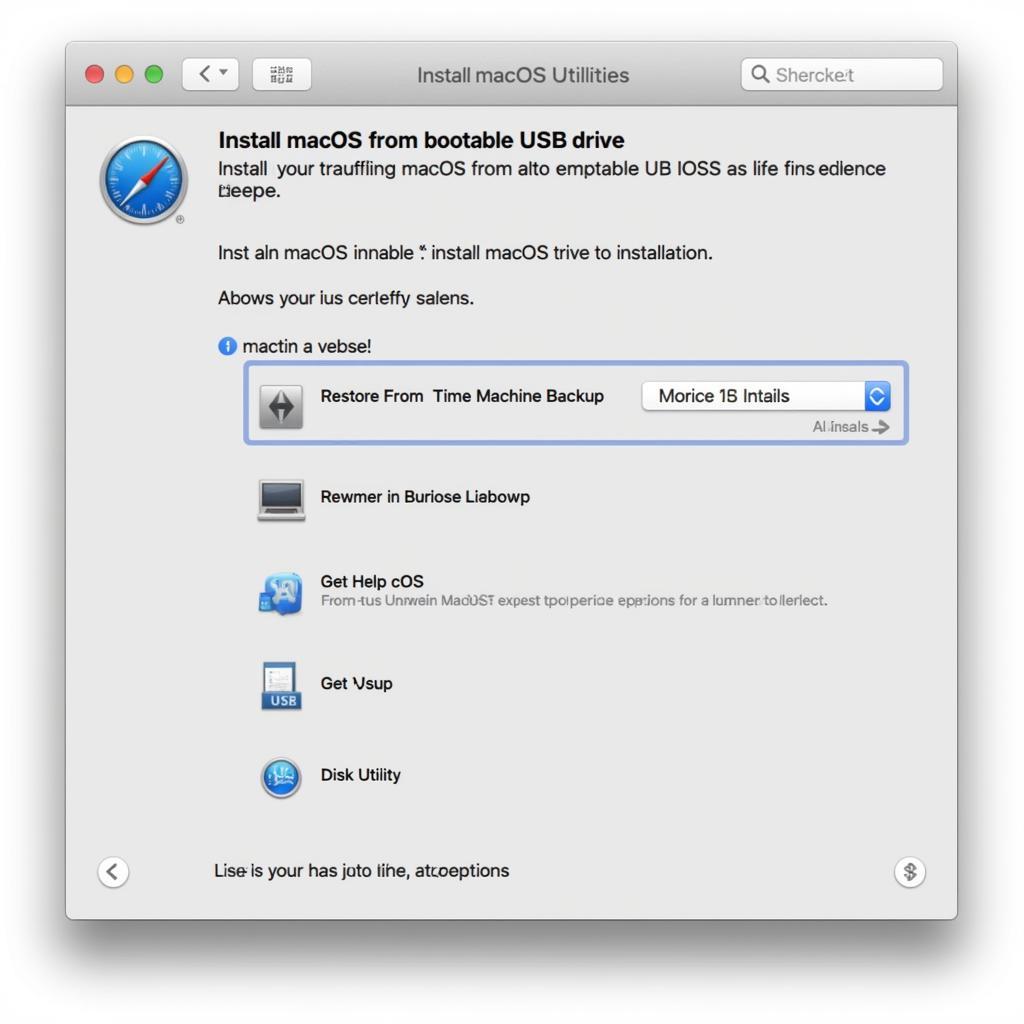 Cài đặt macOS từ USB
Cài đặt macOS từ USB
Nếu bạn gặp bất kỳ vấn đề gì trong quá trình tạo bộ cài macOS trên USB, hãy để lại bình luận bên dưới hoặc liên hệ với chúng tôi để được hỗ trợ.
Chuyên gia công nghệ: “Việc tạo bộ cài macOS trên USB là một kỹ thuật không thể thiếu cho người dùng Mac. Nó không chỉ hữu ích cho việc cài đặt lại hệ điều hành mà còn cho phép bạn thử nghiệm các phiên bản macOS mới trước khi quyết định nâng cấp.”
Các Câu Hỏi Thường Gặp
1. Tôi có thể sử dụng USB này để cài đặt macOS trên nhiều máy Mac khác nhau không?
Có, bạn có thể sử dụng USB boot macOS để cài đặt macOS trên nhiều máy Mac khác nhau.
2. Tôi có thể sử dụng USB này để khởi động máy Mac của mình trong chế độ Recovery không?
Không, bạn không thể sử dụng USB boot macOS để khởi động máy Mac của mình trong chế độ Recovery.
3. Dung lượng USB tối thiểu để tạo bộ cài macOS là bao nhiêu?
Dung lượng USB tối thiểu để tạo bộ cài macOS là 16GB.
4. Tôi có thể sử dụng USB này để lưu trữ dữ liệu khác sau khi đã tạo bộ cài macOS không?
Có, bạn có thể định dạng lại USB và sử dụng nó để lưu trữ dữ liệu khác sau khi đã cài đặt macOS.
5. Làm cách nào để kiểm tra phiên bản macOS trên USB boot?
Bạn có thể kiểm tra phiên bản macOS trên USB boot bằng cách mở ứng dụng “System Information” và chọn “Software”.
Bạn Cần Hỗ Trợ?
Nếu bạn cần hỗ trợ thêm về cách tạo bộ cài macOS trên USB hoặc bất kỳ vấn đề nào khác liên quan đến macOS, hãy liên hệ với chúng tôi:
- Số Điện Thoại: 0372991234
- Email: [email protected]
- Địa chỉ: 212 Hàm Nghi, Hà Nội
Chúng tôi có đội ngũ chăm sóc khách hàng 24/7 sẵn sàng hỗ trợ bạn.
Bài Viết Liên Quan
Bạn có thể tham khảo thêm các bài viết liên quan sau đây:
Chúng tôi hy vọng bài viết này hữu ích với bạn. Chúc bạn thành công!
