Cài Win Bằng Wintohdd là một phương pháp cài đặt hệ điều hành Windows nhanh chóng và dễ thực hiện, giúp bạn tiết kiệm thời gian và công sức so với cách cài đặt truyền thống. Bài viết này sẽ hướng dẫn chi tiết cách sử dụng phần mềm WinToHDD để cài đặt Windows một cách hiệu quả và an toàn.
WinToHDD là gì? Tại sao nên chọn WinToHDD để cài Win?
WinToHDD là một phần mềm cho phép bạn cài đặt hoặc cài lại hệ điều hành Windows mà không cần sử dụng đĩa CD/DVD hoặc USB boot. Thay vào đó, bạn có thể thực hiện trực tiếp từ file ISO của Windows hoặc từ phân vùng ổ cứng hiện có.
Ưu điểm khi sử dụng WinToHDD:
- Nhanh chóng và dễ dàng: Giao diện đơn giản, dễ sử dụng, phù hợp cho cả người dùng mới bắt đầu.
- Tiết kiệm thời gian: Không cần tạo USB boot, rút ngắn thời gian cài đặt đáng kể.
- Linh hoạt: Hỗ trợ cài đặt Windows từ nhiều nguồn khác nhau, bao gồm file ISO, đĩa CD/DVD và phân vùng ổ cứng.
- An toàn: Không ghi đè dữ liệu trên phân vùng khác nếu thực hiện đúng cách.
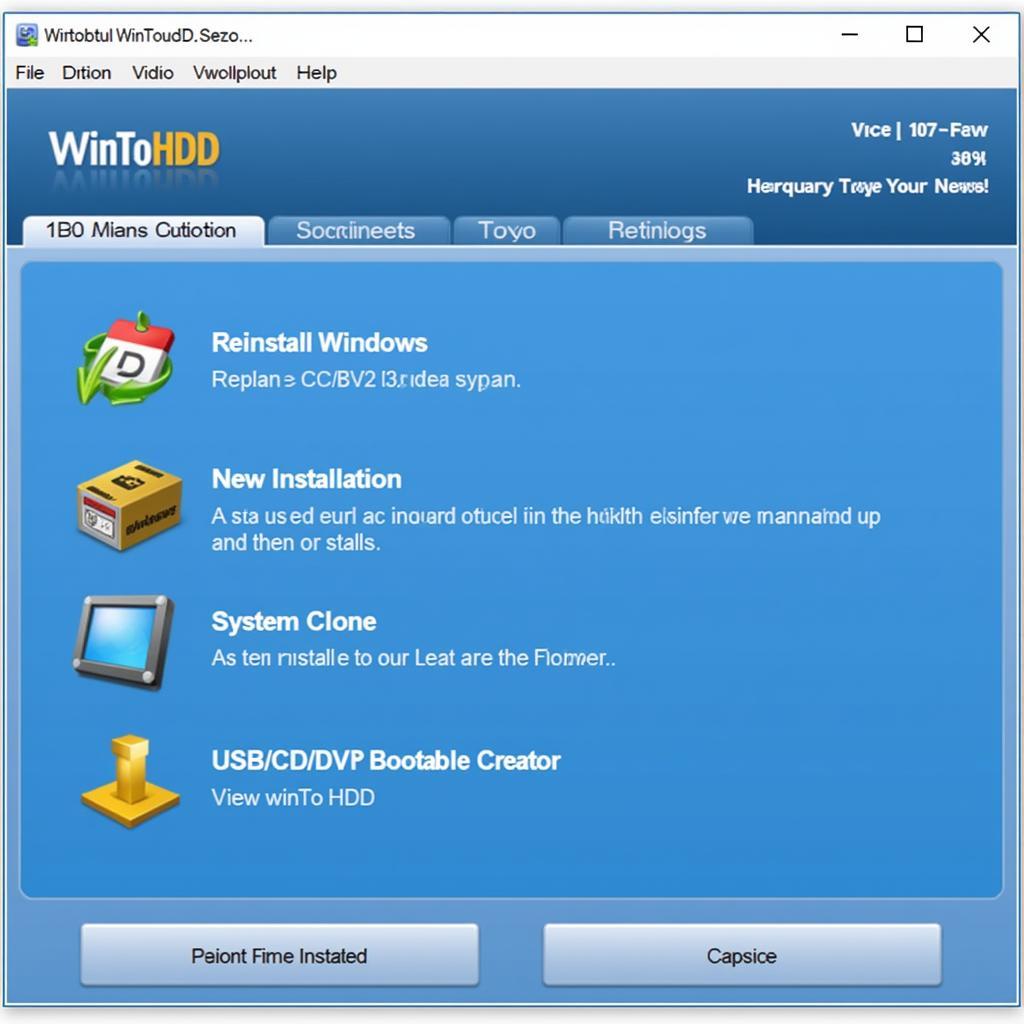 Cài đặt Win bằng WinToHDD
Cài đặt Win bằng WinToHDD
Hướng Dẫn Cài Win Bằng WinToHDD Chi Tiết
Bước 1: Chuẩn bị
- Tải xuống và cài đặt phần mềm WinToHDD: Bạn có thể tải phiên bản mới nhất của WinToHDD từ trang chủ chính thức của nhà phát triển.
- File ISO của Windows: Đảm bảo bạn đã tải xuống file ISO của phiên bản Windows muốn cài đặt.
- Ổ cứng: Kiểm tra dung lượng ổ cứng, đảm bảo đủ không gian trống để cài đặt Windows. Tối thiểu 32GB cho Windows 10.
- Kết nối Internet ổn định: Quá trình cài đặt yêu cầu tải xuống các bản cập nhật từ Microsoft.
Bước 2: Cài đặt Windows bằng WinToHDD
- Chạy phần mềm WinToHDD với quyền quản trị viên.
- Chọn “New Installation” từ giao diện chính.
- Chọn file ISO của Windows bạn đã tải về. WinToHDD sẽ tự động nhận diện phiên bản Windows.
- Chọn phân vùng ổ cứng bạn muốn cài đặt Windows. Lưu ý: Phân vùng này sẽ bị xóa sạch dữ liệu.
- Nhấn “Next” và làm theo hướng dẫn trên màn hình để hoàn tất quá trình cài đặt.
Bước 3: Khởi động lại máy tính và cấu hình Windows
Sau khi quá trình cài đặt hoàn tất, máy tính sẽ tự động khởi động lại. Bạn cần cấu hình một số thông tin cơ bản cho Windows như ngôn ngữ, khu vực, tài khoản người dùng…
Những lưu ý quan trọng khi cài Win bằng WinToHDD
- Sao lưu dữ liệu quan trọng: Quá trình cài đặt Windows sẽ xóa sạch dữ liệu trên phân vùng được chọn. Hãy sao lưu dữ liệu quan trọng sang ổ cứng khác hoặc lưu trữ đám mây.
- Kiểm tra kỹ thông tin trước khi nhấn “Next”: Đảm bảo bạn đã chọn đúng phiên bản Windows, phân vùng ổ cứng và các tùy chọn khác.
- Kết nối Internet ổn định: Đảm bảo kết nối Internet ổn định trong suốt quá trình cài đặt để tránh gặp lỗi.
- Kiên nhẫn: Quá trình cài đặt có thể mất từ 30 phút đến vài giờ tùy thuộc vào cấu hình máy tính và tốc độ Internet.
Thư cảnh báo về việc sử dụng phần mềm không rõ nguồn gốc
Lời kết
Cài Win bằng WinToHDD là một giải pháp nhanh chóng, dễ dàng và hiệu quả cho người dùng Windows. Bằng cách làm theo hướng dẫn chi tiết trong bài viết này, bạn có thể tự tin cài đặt Windows một cách thành công.
FAQ
1. WinToHDD có miễn phí không?
WinToHDD có cả phiên bản miễn phí và trả phí. Phiên bản miễn phí có giới hạn một số tính năng.
2. WinToHDD có hỗ trợ cài đặt Windows 11 không?
Có, WinToHDD hỗ trợ cài đặt tất cả các phiên bản Windows, bao gồm cả Windows 11.
3. Tôi có cần tạo USB boot khi sử dụng WinToHDD?
Không, bạn không cần tạo USB boot khi sử dụng WinToHDD. Phần mềm cho phép bạn cài đặt Windows trực tiếp từ file ISO.
4. Tôi có thể sử dụng WinToHDD để cài đặt Windows trên máy tính Mac?
Không, WinToHDD chỉ hỗ trợ cài đặt Windows trên máy tính sử dụng hệ điều hành Windows.
5. Tôi cần làm gì nếu gặp lỗi trong quá trình cài đặt?
Bạn có thể tham khảo phần “Troubleshooting” trên trang chủ của WinToHDD hoặc liên hệ với nhà phát triển để được hỗ trợ.
Bạn cần hỗ trợ?
Nếu bạn gặp bất kỳ vấn đề gì trong quá trình cài win 7 bằng wintohdd hoặc cần hỗ trợ kỹ thuật, hãy liên hệ với chúng tôi:
- Số Điện Thoại: 0372991234
- Email: [email protected]
- Địa chỉ: 212 Hàm Nghi, Hà Nội.
Chúng tôi có đội ngũ chăm sóc khách hàng 24/7 sẵn sàng hỗ trợ bạn.
