CPU luôn đạt mức 99% trên Windows 10 là một vấn đề thường gặp, gây ảnh hưởng nghiêm trọng đến hiệu suất máy tính. Bài viết này sẽ giúp bạn hiểu rõ nguyên nhân và cách khắc phục hiệu quả tình trạng Cpu 99 Windows 10, giúp máy tính hoạt động mượt mà trở lại.
Tại sao CPU Windows 10 luôn ở mức 99%?
Có rất nhiều nguyên nhân dẫn đến tình trạng CPU bị đẩy lên mức cao, thậm chí là 99% trên Windows 10. Dưới đây là một số nguyên nhân phổ biến:
- Quá nhiều ứng dụng chạy ngầm: Các ứng dụng chạy ngầm ngốn rất nhiều tài nguyên CPU, đặc biệt là những ứng dụng nặng như trình duyệt web, phần mềm đồ họa, game…
- Quá trình Windows Update: Windows Update thường xuyên chạy ngầm và tiêu tốn nhiều tài nguyên hệ thống, bao gồm CPU.
- Virus hoặc phần mềm độc hại: Virus và malware có thể lợi dụng tài nguyên CPU để hoạt động, khiến CPU luôn ở mức cao.
- Ổ cứng hoạt động kém hiệu quả: Ổ cứng bị phân mảnh, bad sector hoặc có tốc độ đọc ghi chậm cũng có thể khiến CPU hoạt động quá tải.
- Driver lỗi thời hoặc xung đột: Driver lỗi thời hoặc xung đột có thể khiến các phần cứng không hoạt động hiệu quả, dẫn đến CPU bị quá tải.
Cách khắc phục CPU 99 Windows 10
Dựa vào các nguyên nhân trên, chúng ta có thể áp dụng các cách sau để khắc phục tình trạng CPU 99 Windows 10:
1. Kiểm tra và tắt các ứng dụng chạy ngầm
- Nhấn tổ hợp phím Ctrl + Shift + Esc để mở Task Manager.
- Chuyển sang tab Processes.
- Kiểm tra cột CPU để xác định các ứng dụng đang sử dụng nhiều CPU.
- Click chuột phải vào ứng dụng muốn tắt và chọn End task.
2. Tạm dừng Windows Update
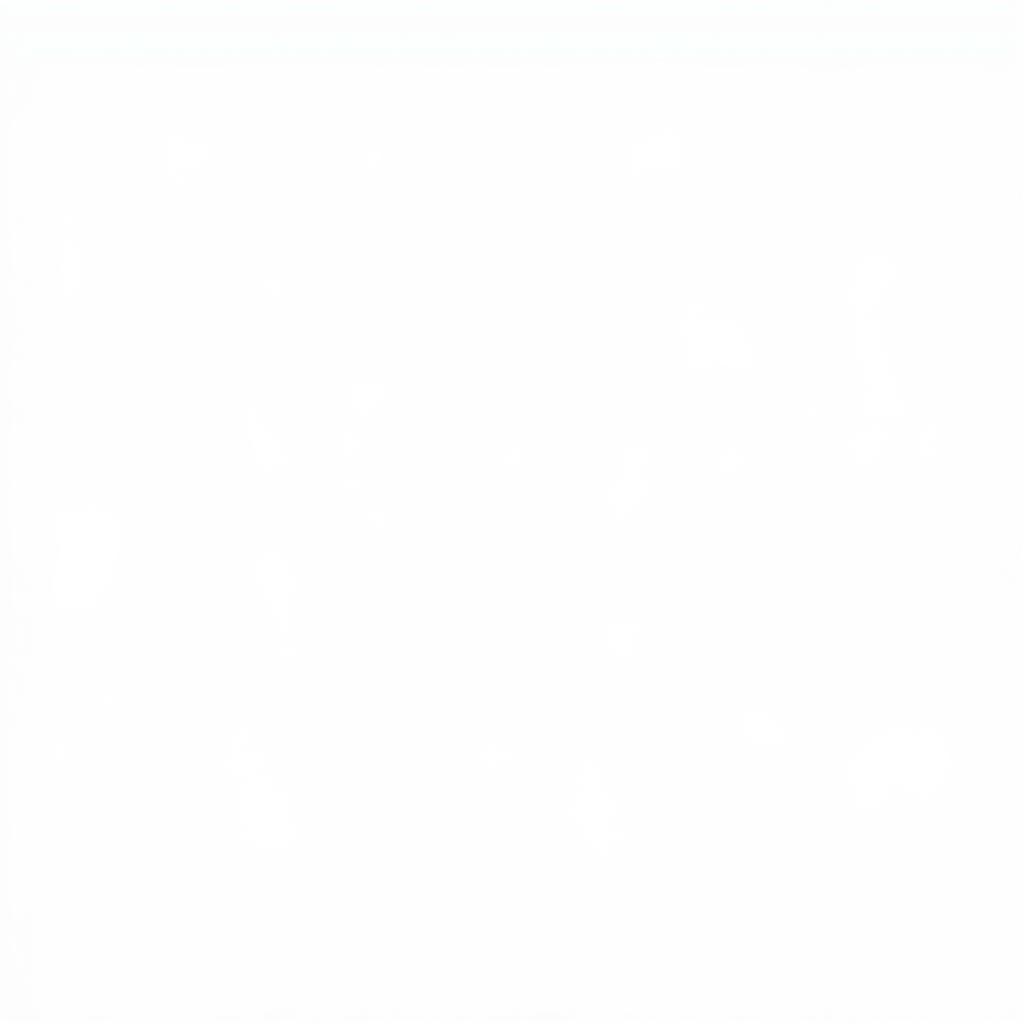 Pausing Windows Update
Pausing Windows Update
Bạn có thể tạm dừng Windows Update để giảm tải cho CPU. Tuy nhiên, hãy nhớ bật lại Windows Update sau đó để cập nhật các bản vá lỗi và bảo mật quan trọng.
- Mở Settings > Update & Security > Windows Update.
- Trong mục Pause updates, chọn thời gian bạn muốn tạm dừng.
3. Quét virus và phần mềm độc hại
Sử dụng phần mềm diệt virus uy tín để quét toàn bộ hệ thống và loại bỏ virus, malware.
4. Chạy Disk Cleanup và Disk Defragmenter
Chạy Disk Cleanup để dọn dẹp các file rác và Disk Defragmenter để chống phân mảnh ổ cứng, giúp ổ cứng hoạt động hiệu quả hơn.
5. Cập nhật Driver
Cập nhật driver cho các thiết bị phần cứng, đặc biệt là driver card màn hình, driver chipset… Bạn có thể tham khảo cách cài đặt win 10 lite để tối ưu hệ thống.
6. Nâng cấp phần cứng
Nếu đã thử mọi cách mà CPU vẫn ở mức 99%, bạn nên xem xét nâng cấp phần cứng, đặc biệt là CPU, RAM và ổ cứng. Có thể bạn quan tâm đến cpu chơi game tốt nhất 2019 để lựa chọn cho mình một CPU phù hợp.
Kết luận
Bài viết đã cung cấp cho bạn những thông tin hữu ích về nguyên nhân và cách khắc phục tình trạng CPU 99 Windows 10. Nếu gặp phải vấn đề này, hãy thử áp dụng các giải pháp trên. Nếu cần hỗ trợ thêm, bạn có thể tìm hiểu cpu lúc nào cũng 100 hoặc liên hệ Số Điện Thoại: 0372991234, Email: [email protected] Hoặc đến địa chỉ: 212 Hàm Nghi, Hà Nội. Chúng tôi có đội ngũ chăm sóc khách hàng 24/7.
