Photoshop, với kho công cụ đồ sộ, cho phép bạn thỏa sức sáng tạo với hình ảnh. Và brush, hay còn gọi là cọ vẽ, là một trong những công cụ linh hoạt và được sử dụng rộng rãi nhất. Việc nắm vững Cách Chỉnh Brush Trong Photoshop sẽ mở ra cho bạn một thế giới mới để thể hiện ý tưởng một cách độc đáo và chuyên nghiệp.
Hiểu Rõ Về Brush Trong Photoshop
Trước khi đi sâu vào chi tiết cách điều chỉnh, hãy cùng tìm hiểu xem brush là gì và tại sao nó lại quan trọng đến vậy.
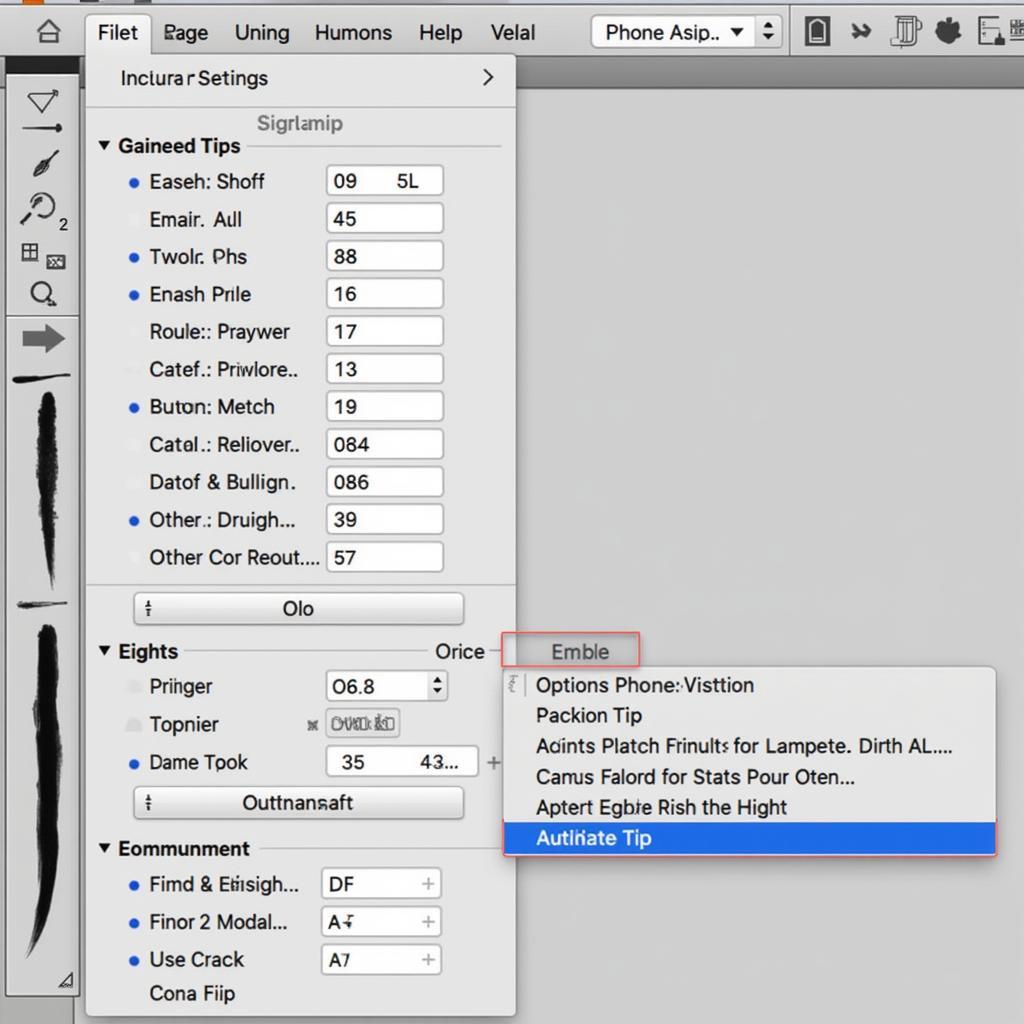 Chức năng của brush trong Photoshop
Chức năng của brush trong Photoshop
Brush trong Photoshop về cơ bản là các hình dạng được sử dụng để vẽ hoặc tô màu lên hình ảnh. Bạn có thể tưởng tượng nó như một chiếc cọ vẽ thực tế, với nhiều kích thước, hình dạng và độ cứng khác nhau.
Tại Sao Phải Chỉnh Brush?
Mặc định, Photoshop cung cấp một bộ brush cơ bản đáp ứng nhu cầu chỉnh sửa thông thường. Tuy nhiên, để tạo ra những hiệu ứng độc đáo, phù hợp với phong cách riêng, bạn cần phải biết cách tùy chỉnh brush.
Hướng Dẫn Cách Chỉnh Brush Trong Photoshop
Dưới đây là hướng dẫn chi tiết cách điều chỉnh brush, từ cơ bản đến nâng cao, giúp bạn khai thác tối đa tiềm năng của công cụ này.
1. Mở Bảng Điều Khiển Brush (Brush Settings Panel)
Để bắt đầu chỉnh sửa brush, trước tiên bạn cần mở bảng điều khiển brush. Có hai cách để thực hiện việc này:
- Cách 1: Chọn công cụ Brush Tool (B) trên thanh công cụ, sau đó click vào biểu tượng Brush Preset Picker trên thanh tùy chọn.
- Cách 2: Vào menu Window > Brush Settings.
2. Điều Chỉnh Kích Thước Và Độ Cứng Của Brush
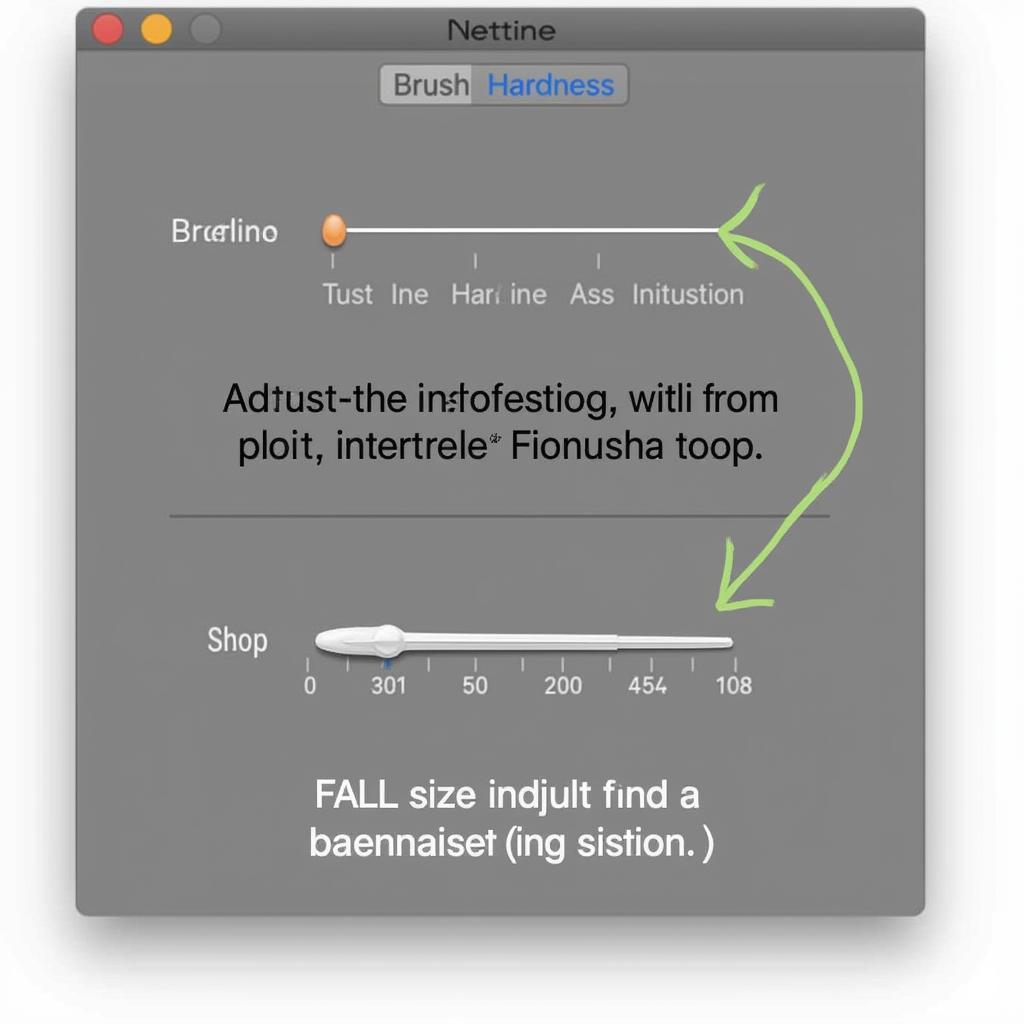 Điều chỉnh kích thước và độ cứng của brush
Điều chỉnh kích thước và độ cứng của brush
- Size (Kích thước): Điều chỉnh kích thước của brush bằng cách kéo thanh trượt hoặc nhập giá trị trực tiếp.
- Hardness (Độ cứng): Xác định độ sắc nét của cạnh brush. Giá trị càng cao, cạnh brush càng sắc nét và ngược lại.
3. Thay Đổi Hình Dạng Brush
Photoshop cung cấp một thư viện brush với nhiều hình dạng khác nhau. Để thay đổi hình dạng brush, bạn có thể:
- Chọn hình dạng brush mong muốn từ Brush Preset Picker.
- Nhấn vào biểu tượng bánh răng cưa trên Brush Preset Picker để mở rộng thư viện brush và lựa chọn thêm.
- Tạo brush tùy chỉnh bằng cách sử dụng công cụ Brush Tip Shape.
4. Điều Chỉnh Độ Mờ (Opacity) Và Dòng Chảy (Flow)
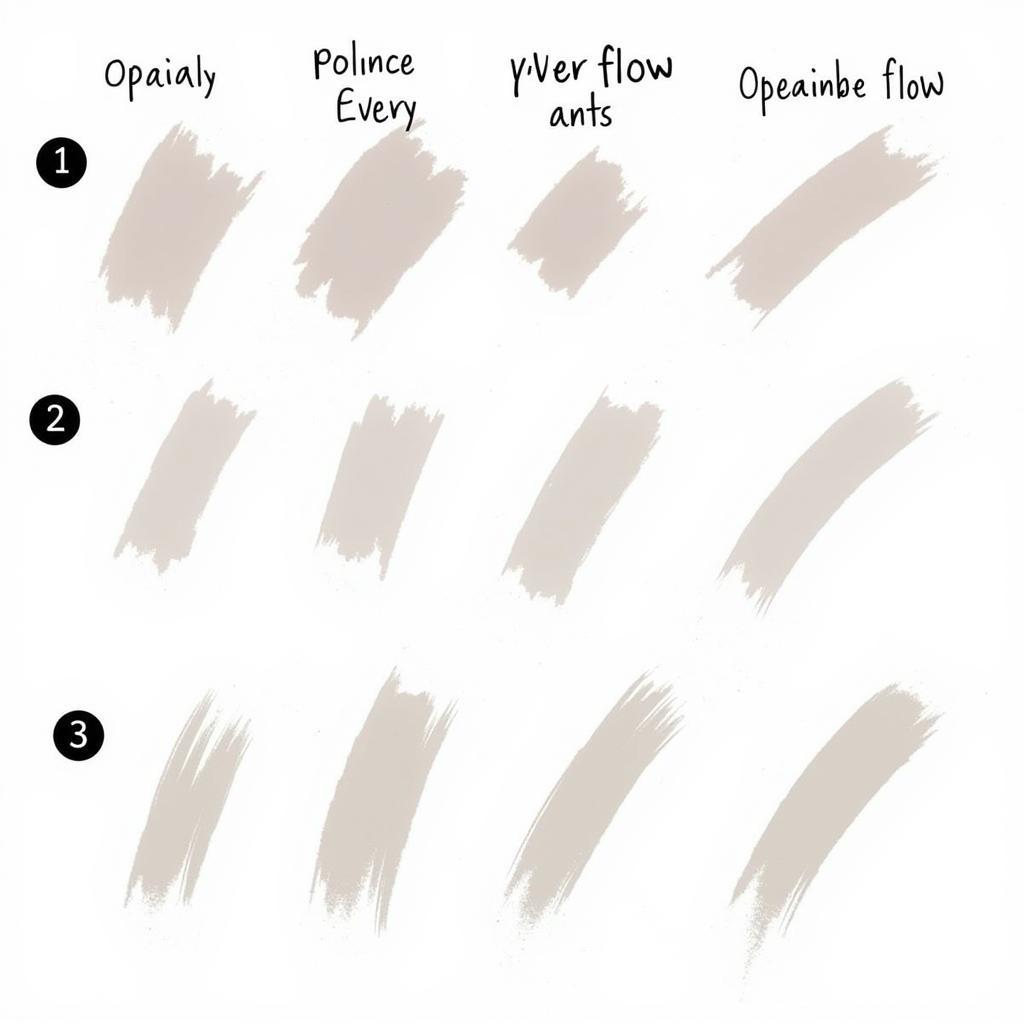 Điều chỉnh độ mờ và dòng chảy của brush
Điều chỉnh độ mờ và dòng chảy của brush
- Opacity (Độ mờ): Xác định độ trong suốt của nét brush. Giá trị càng thấp, nét brush càng trong suốt.
- Flow (Dòng chảy): Kiểm soát lượng màu được áp dụng khi bạn vẽ. Giá trị thấp sẽ cho nét vẽ nhạt dần và ngược lại.
5. Sử Dụng Brush Dynamics
Brush Dynamics cho phép bạn tạo ra những nét brush sinh động và tự nhiên hơn bằng cách thêm vào các yếu tố ngẫu nhiên. Một số tùy chọn Dynamics phổ biến bao gồm:
- Shape Dynamics: Thay đổi hình dạng brush ngẫu nhiên.
- Scattering: Phân tán các nét brush.
- Texture: Thêm họa tiết cho nét brush.
- Dual Brush: Sử dụng hai brush cùng lúc.
Mẹo Sử Dụng Brush Hiệu Quả
- Tận dụng Brush Presets: Photoshop cung cấp sẵn nhiều bộ brush presets hữu ích. Hãy khám phá và thử nghiệm chúng!
- Tạo Brush Riêng: Đừng ngại sáng tạo và tạo ra những brush độc đáo của riêng bạn.
- Kết Hợp Các Loại Brush: Kết hợp các loại brush khác nhau để tạo hiệu ứng đa dạng.
- Luyện Tập Thường Xuyên: Cách tốt nhất để thành thạo cách chỉnh brush là luyện tập thường xuyên.
Kết Luận
Cách chỉnh brush trong Photoshop không hề khó như bạn nghĩ. Hy vọng bài viết này đã cung cấp cho bạn những kiến thức bổ ích để tự tin sáng tạo với Photoshop.
FAQ
1. Làm thế nào để lưu brush tùy chỉnh trong Photoshop?
Sau khi chỉnh sửa brush theo ý muốn, bạn có thể lưu brush đó bằng cách nhấp vào biểu tượng Create New Brush ở góc dưới cùng bên phải của bảng điều khiển Brush Settings.
2. Tôi có thể sử dụng brush từ nguồn khác vào Photoshop không?
Có, bạn hoàn toàn có thể tải xuống và cài đặt brush từ các nguồn khác nhau như internet hoặc từ các nhà thiết kế khác.
3. Brush Dynamics có thực sự cần thiết không?
Brush Dynamics giúp tạo ra những nét brush tự nhiên và sinh động hơn, nhưng không phải lúc nào cũng cần thiết. Bạn có thể tùy chọn sử dụng hoặc không tùy theo mục đích sử dụng.
4. Tôi có thể reset brush về mặc định không?
Có, bạn có thể reset brush về mặc định bằng cách nhấp vào biểu tượng menu ở góc trên cùng bên phải của bảng điều khiển Brush Settings và chọn Reset Brushes.
Bạn cần hỗ trợ thêm?
Liên hệ ngay với đội ngũ Công Nghệ Việt qua:
- Số Điện Thoại: 0372991234
- Email: [email protected]
- Địa chỉ: 212 Hàm Nghi, Hà Nội.
Chúng tôi luôn sẵn sàng hỗ trợ bạn 24/7!
Bạn có thể tham khảo thêm các bài viết hữu ích khác như: cách làm poster phim bằng photoshop, chữ nghiêng trong photoshop, hiển thị thanh công cụ trong photoshop cs6, style photoshop để nâng cao kỹ năng Photoshop của mình.
